TPM 2.0(Firmware TPM)を使用するためには、UEFI(BIOS)設定画面にてFirmware TPMを有効にする必要があります。
【注意】
※一般にIntel CPU対応マザーボードでは第4世代インテルCoreプロセッサー以降の対応マザーボードで、TPM 2.0(Trusted Platform Module 2.0)が有効にできるマザーボードがあります。TPM 2.0を有効にできるかどうかはマザーボードによって異なり、マザーボードによっては有効にできない製品もあります。そのため、すべてのマザーボードで有効にできるとは限りません。
※ASUS製マザーボードでは第6世代インテルCoreプロセッサー以降の対応マザーボードで有効にできるものが多くなっております。
こちらではASUSのマザーボードでTPM 2.0(Firmware TPM)を有効にする方法をご案内いたします。
1. パソコンの電源ボタンを押して電源を入れたら、即座に[Del]キーを連打します。メーカーロゴ画面が消えたら押すのを止めます。
2. UEFI BIOS Utility画面が表示されたら、[F7]キーを押下し[Advanced Mode]に切り替えます。
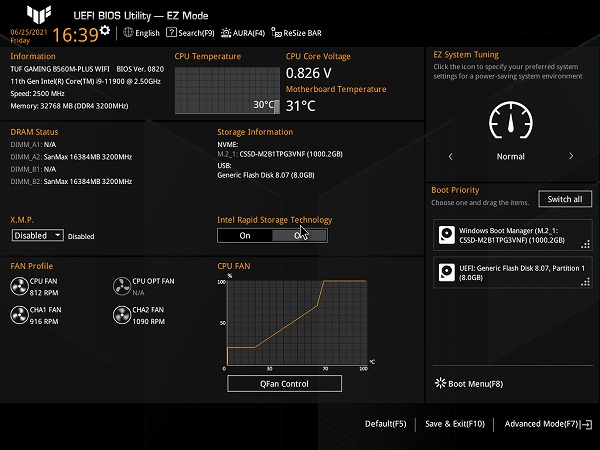
3. 画面が切り替わったら、上部メニューの[Advanced]をクリックし、[PCH-FW Configuration]をクリックします。
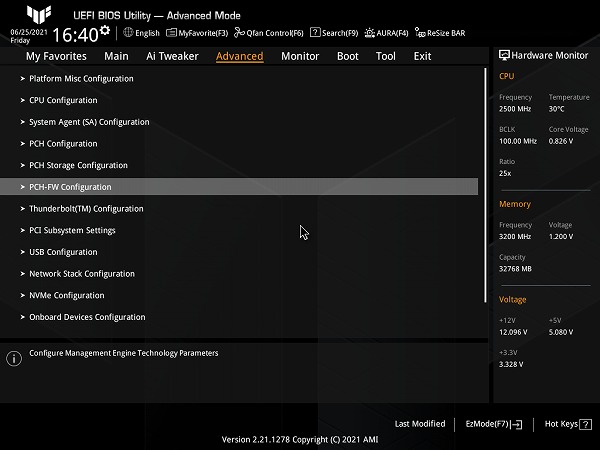
4. PCH-FW Configurationの設定画面にて[TPM Device Selection]の項目の[Enable Discrete TPM]をクリックして、[Enable Firmware TPM]へ変更します。
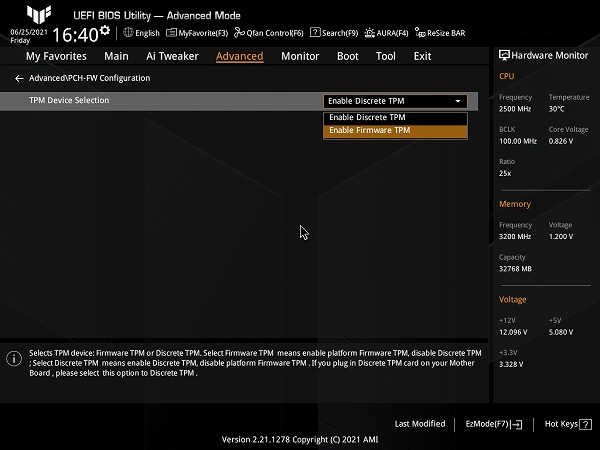
※マザーボードによっては[Intel Platform Trust Technology]の項目を[Enable]へ変更するモデルや[TPM Device Selection]の項目を[PTT]へ変更するモデルもあります。
※マザーボードによっては[PTT Configuration]の項目をクリックしてから[PTT]の項目を[Enabled]へと変更するモデルもあります。
5. 警告画面が表示されますので、問題がなければ[OK]をクリックします。
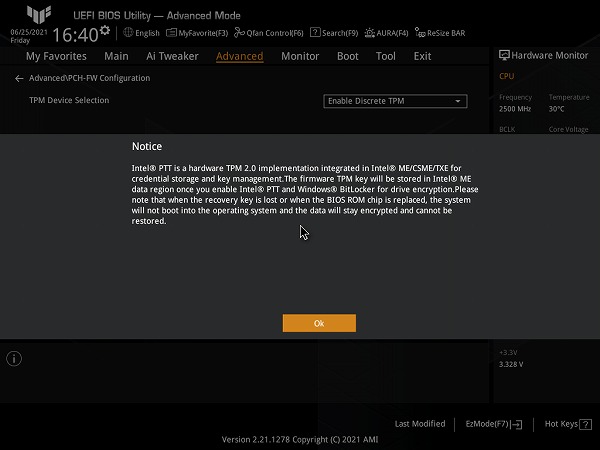
6. [F10]キーを押下して、[OK]をクリックします。これで設定を保存してUEFI BIOS Utility画面を終了します。
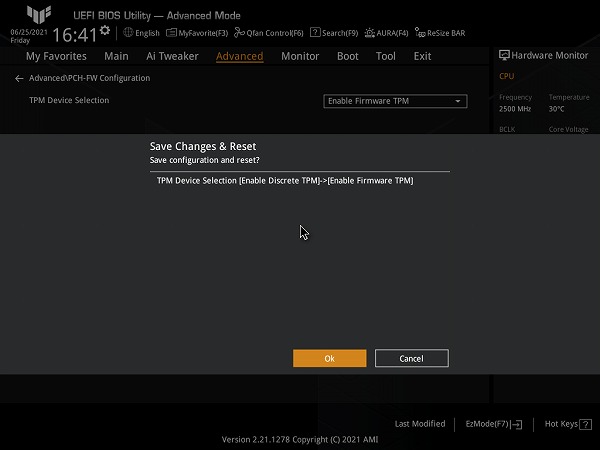
※画像はASUS TUF GAMING B560M-PLUS WIFIのものを使用しています。マザーボードの世代やシリーズの違いにより細部のデザイン等が異なる場合がございます。
※本記事作成時点(2021年6月現在)の情報に基づく記事となります。ASUS社でのUEFIの仕様変更などによりこちらの手順通り設定できなくなる場合がございますので、あらかじめご了承ください。
タグ: ASUS, TPM, UEFI, windows11
