無線LAN(Wi-Fi)の通信が安定しない場合など、無線LANのトラブルの際に無線LANのデバイスドライバーを更新することで改善することがございます。
こちらでは、Intel社製の無線LANコントローラーが搭載されたパソコンでの最新バージョンのデバイスドライバーの入手方法についてご案内いたします。
●無線LANコントローラーの型番の確認
1. スタートボタンを右クリックして表示されるメニューから[デバイスマネージャー(M)]をクリックします。
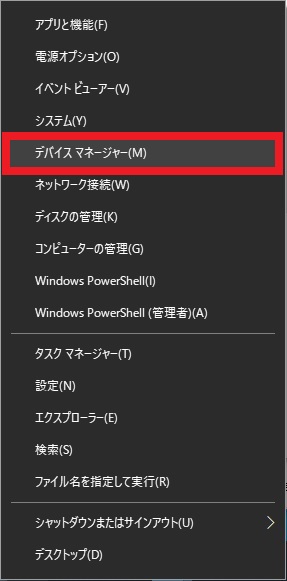
2. [ネットワークアダプター]をダブルクリックして、「Intel(R)~」で始まり「Wireless」または「Wi-Fi」の語が含まれる項目を探して名前を控えておきます。
下記の画像の場合は「Intel(R) Dual Band Wireless-AC 3165」が該当します。
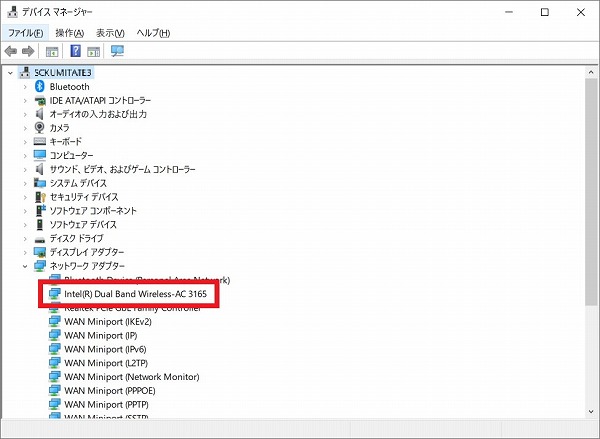
※「Intel(R)~」で始まっていても「Ethernet Connection」や「Gigabit Network Connection」等が含まれる場合は、有線のネットワークコントローラーとなります。
●無線LANのデバイスドライバーのダウンロード
1. 下記URLを開き、表示された「お使いの製品を選択してください」にある[ワイヤレス]をクリックします。
https://downloadcenter.intel.com/ja/
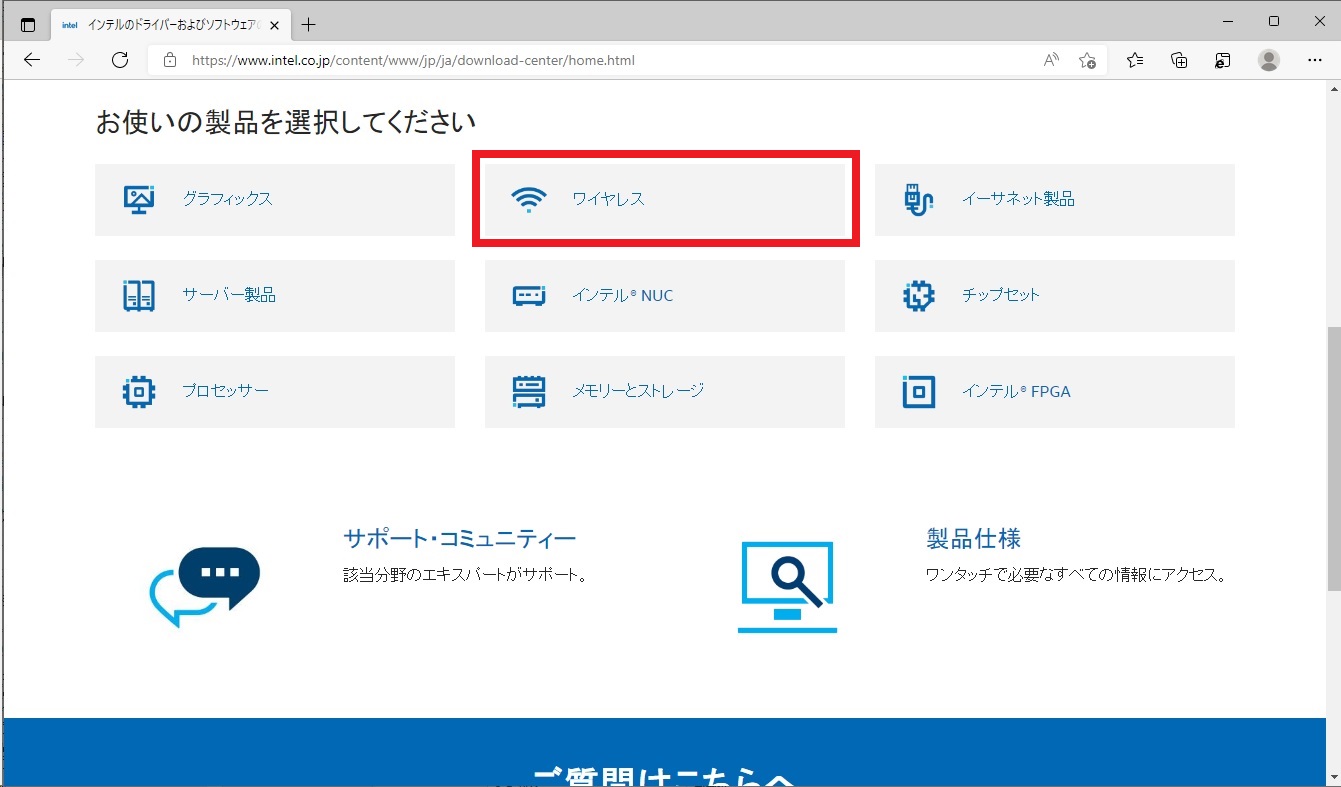
2. 左側の「製品」メニューの中に表示されている「ワイヤレス」の下にある[Intel® Wireless-AC Products]をクリックします。
※「Intel(R) Wi-Fi 6 AX201」など型番にWi-Fi 6が含まれる場合には[Intel® Wi-Fi 6 Products]をクリックします。
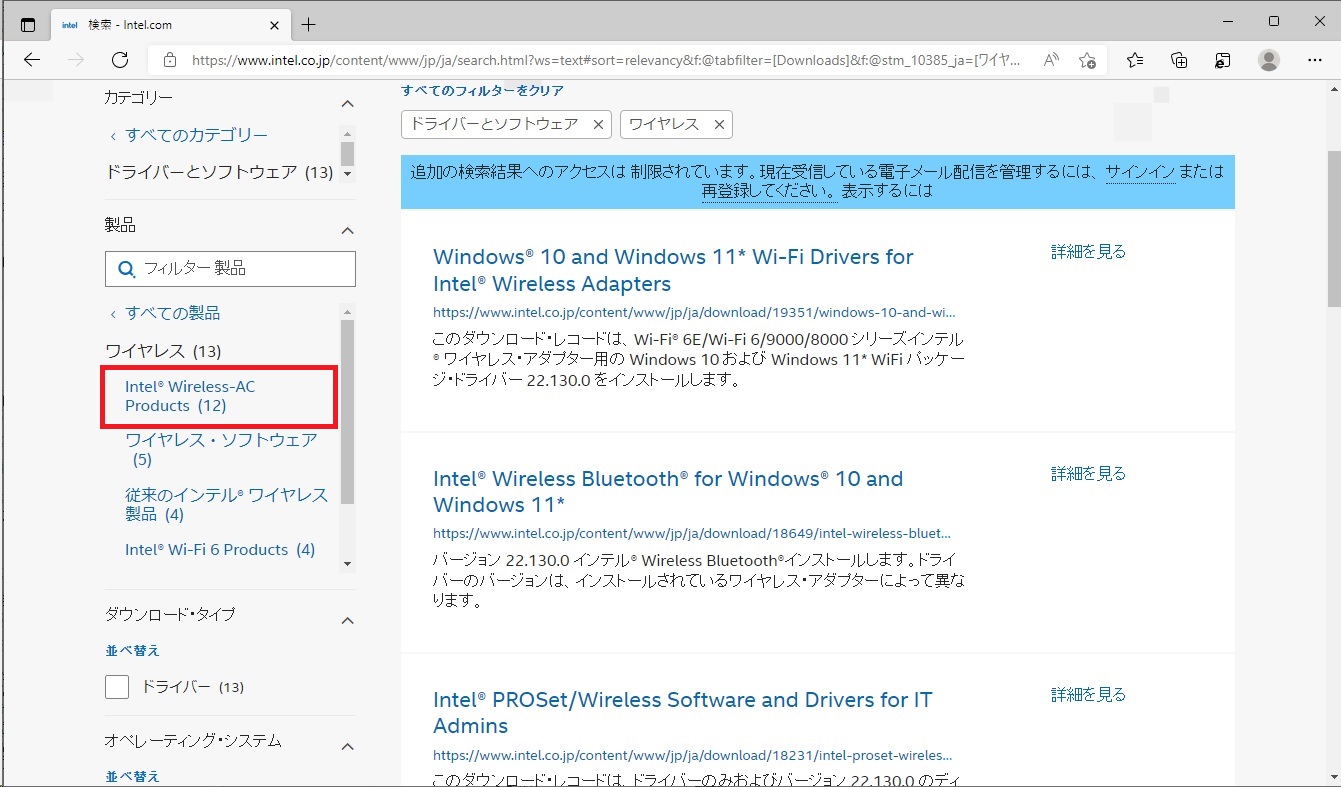
3. 左側の「製品」メニューの中に表示されている「Intel® Wireless-AC Products」の下の項目から無線LANコントローラーの型番にある数字から該当するシリーズ名をクリックします。
例:型番が「Intel(R) Dual Band Wireless-AC 3165」の場合は[インテル® ワイヤレス 3100 シリーズ]をクリックします。
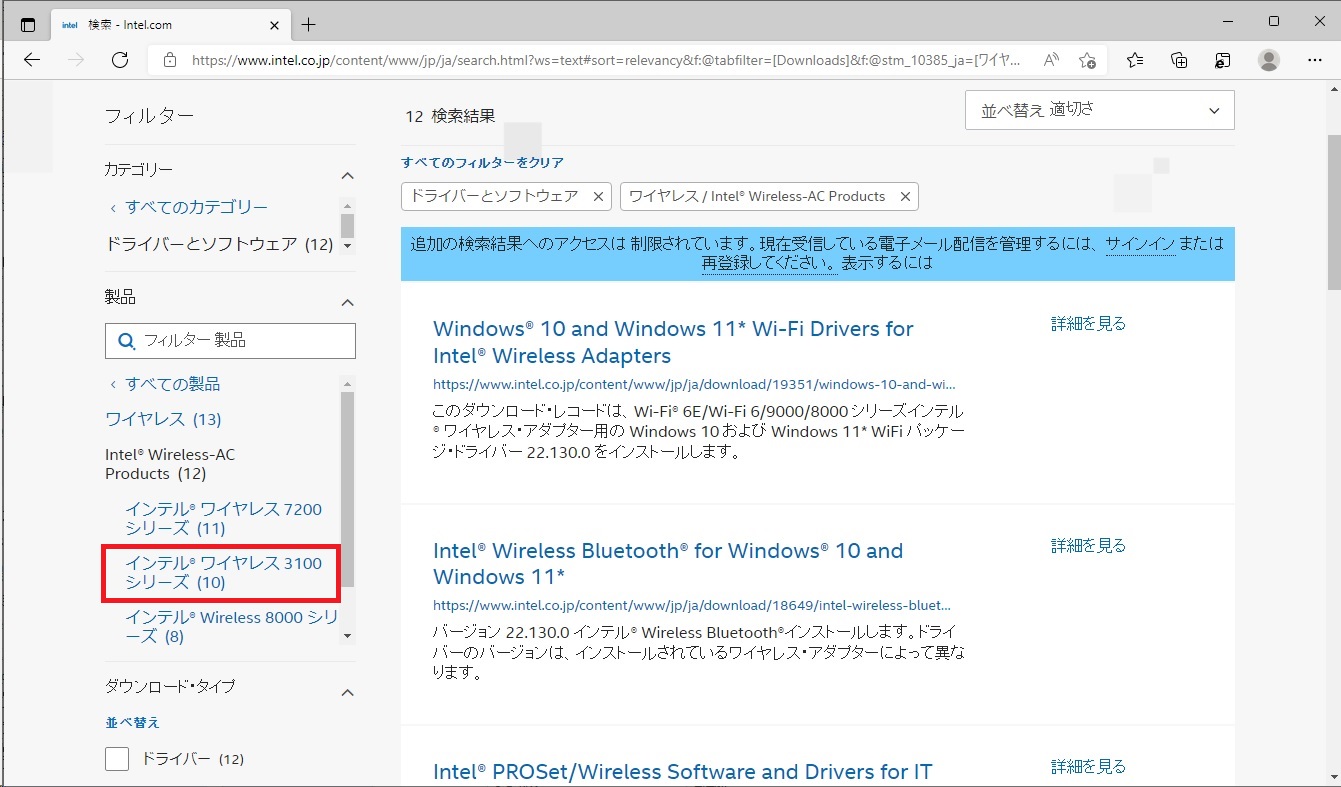
4. 左側の「製品」メニューの中に表示されている手順3でクリックした項目名(画像では「インテル® ワイヤレス 3100 シリーズ」)の下の項目から無線LANコントローラーの型番に該当する項目をクリックします。
例:型番が「Intel(R) Dual Band Wireless-AC 3165」の場合は[インテル® Dual Band Wireless-AC 3165]をクリックします。
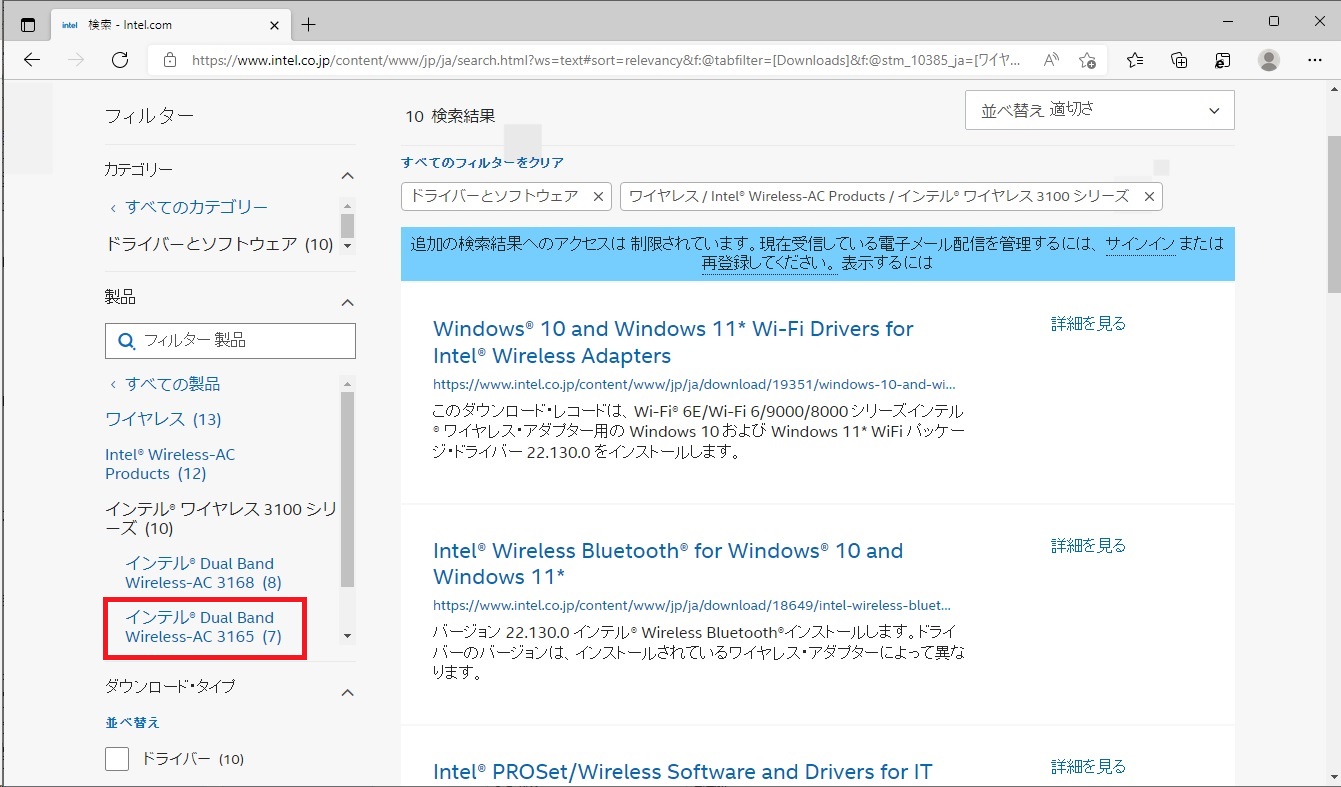
5. 左側の「オペレーティング・システム」メニューの中から、お使いのパソコンにインストールされているWindowsのバージョンをクリックします。
例:Windowsのバージョンが「Windows 10 64bit」の場合は[Windows 10, 64-bit*]をクリックします。
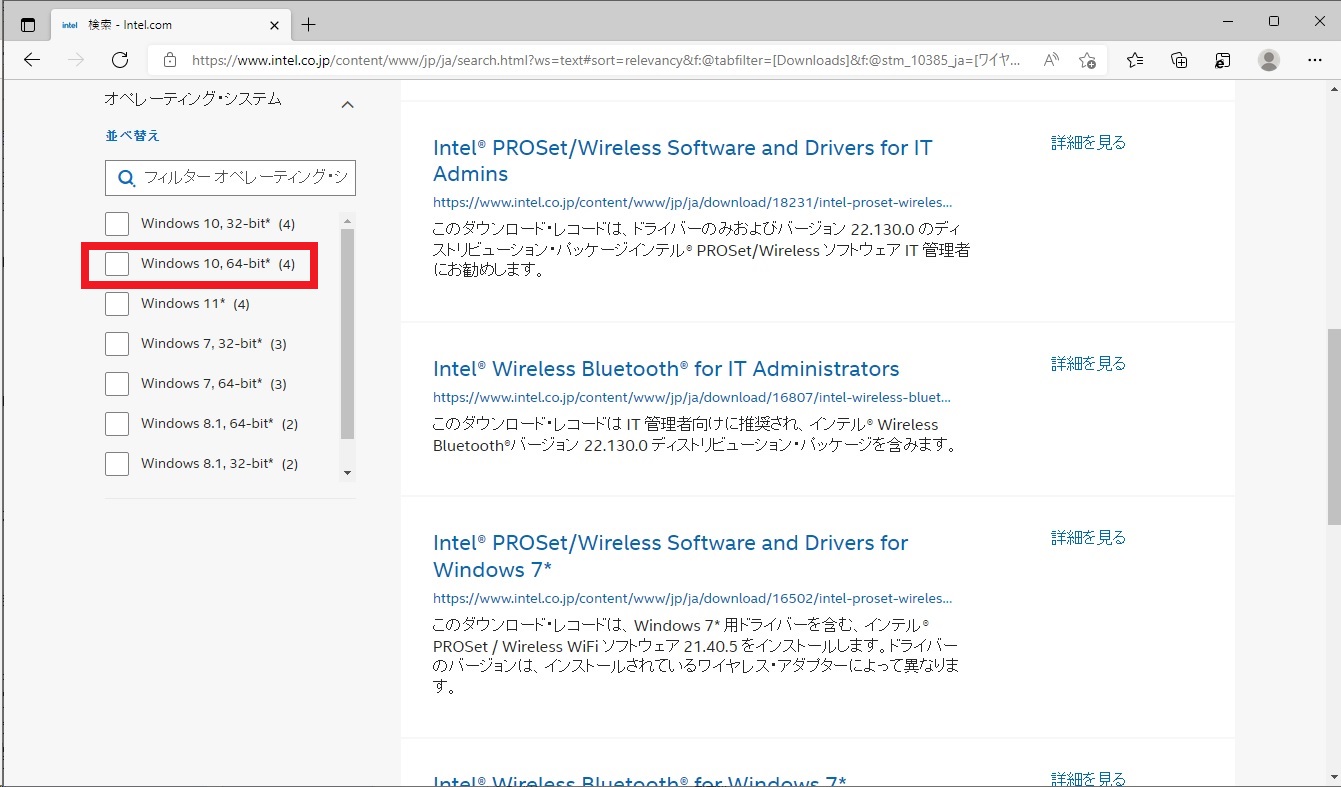
6. 表示された一覧から、バージョンが最新になっていて、名前に「Wi-Fi Drivers」が含まれる項目をクリックします。
例:[Windows® 10 and Windows 11* Wi-Fi Drivers for Intel® Wireless Adapters]をクリックします。
※名前に「PROSet」と含まれる項目がある場合がございますが、IT管理者向けのバージョンとなりますので、一般的な利用では「PROSet」と含まれない項目のダウンロードで問題ございません。
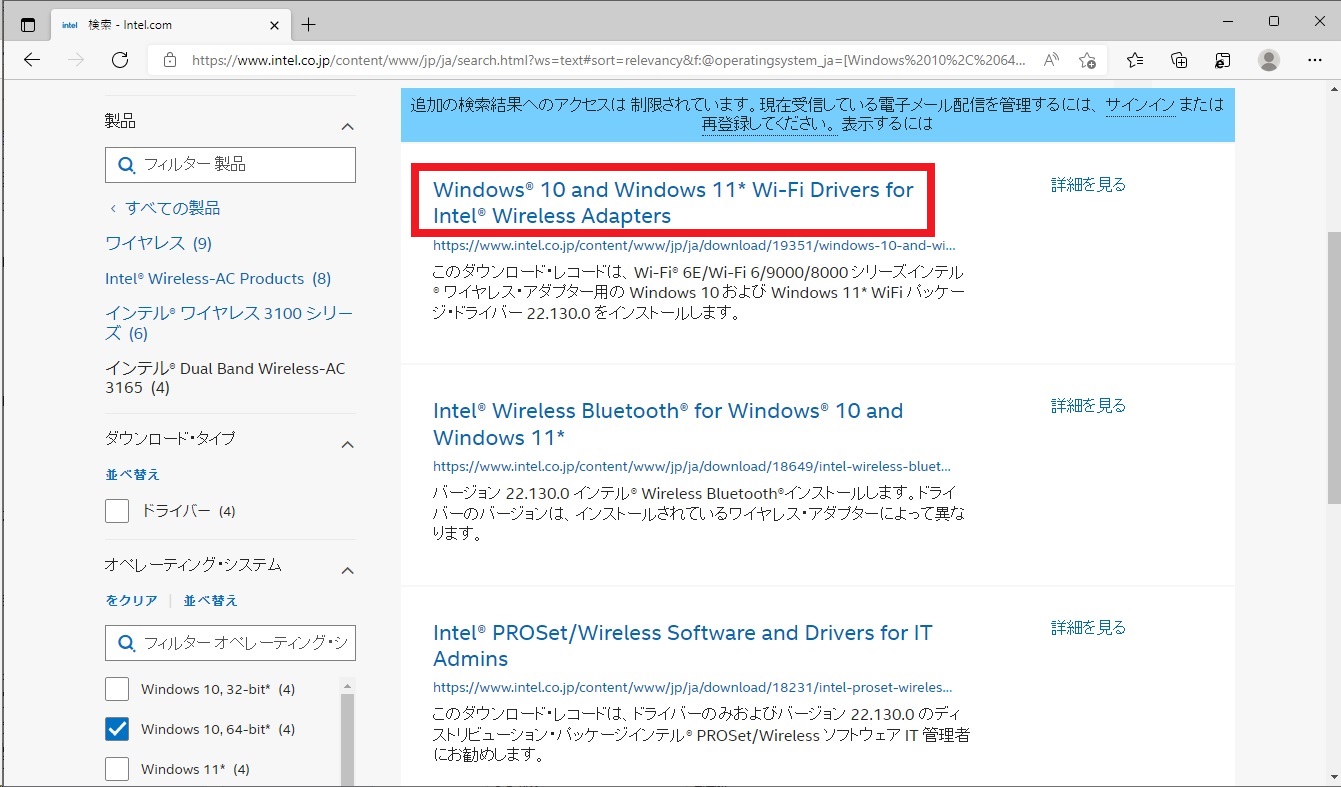
7. 「ご利用可能なダウンロード」から、OSの種類を確認して該当する[ダウンロード]をクリックします。
例:Windowsのバージョンが「Windows 10 64bit」の場合は「Windows 10, 64-bit*」と書かれた項目の[ダウンロード]をクリックします。
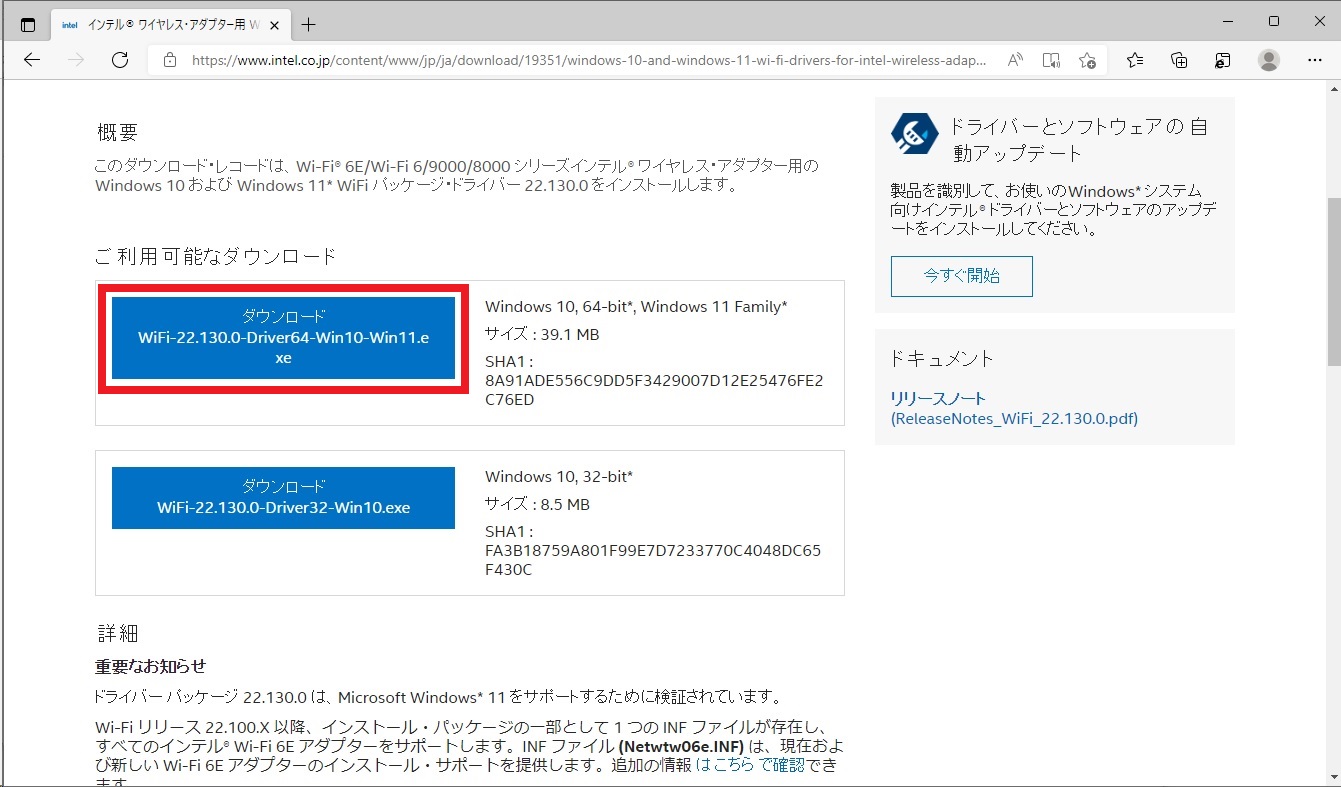
8. 「インテル・ソフトウェア 使用許諾契約書」が表示されます。[ライセンス使用許諾契約の条件に同意します]をクリックすると、ダウンロードが開始されます。
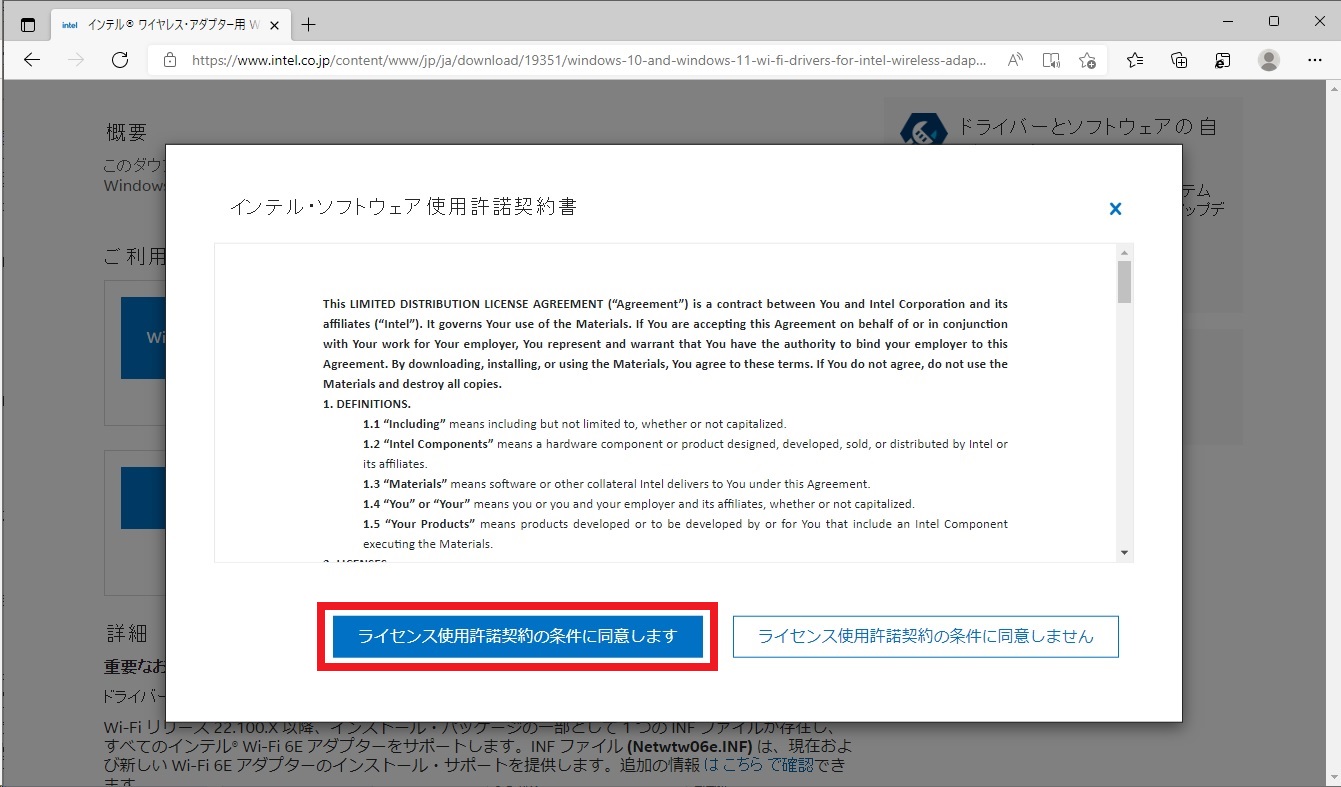
●無線LANのデバイスドライバーのインストール
ダウンロードしたファイルが「.exe」形式の場合は、ダブルクリックするとインストールプログラムが立ち上がりますので、画面の指示にしたがってインストールを行ないます。ダウンロードしたファイルが「.zip」など書庫形式の場合には、ファイルを展開してから中にあるプログラムを立ち上げてインストールを行ないます。
※本記事作成時点(2022年5月現在)の情報に基づく記事となります。Intel社のウェブサイトデザイン変更などによりこちらの手順通り操作できなくなる場合がございますので、あらかじめご了承ください。

