Windows Updateが失敗してしまう場合や、Windowsが正常に機能しない場合に、DISM(展開イメージのサービスと管理)とSFC(システムファイルチェッカー)を使用して、修復を試みる方法がございます。
こちらの記事ではDISMとSFCを使用してWindowsのシステムイメージとシステムファイルの修復を行なう方法をご案内いたします。
※こちらの記事の手順でのDISMの実行にはインターネット接続環境が必要です。
※Windows 10での手順を紹介しておりますが、お使いのパソコンがWindows 11の場合は「Windows PowerShell(管理者)」を「ターミナル(管理者)」に、Windows 8.1およびWindows 10 バージョン1607以前の場合は「Windows PowerShell(管理者)」を「コマンドプロンプト(管理者)」に、それぞれ読み替えることで同じ手順で操作できます。
1. スタートボタンを右クリックして表示されるメニューから、[Windows PowerShell (管理者)]をクリックし、管理者として「Windows PowerShell」を開きます。
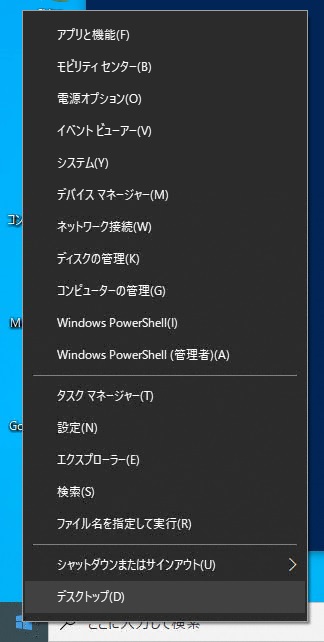
2. 表示されたWindows PowerShellに次のコマンドを入力し、Enterキーを押します。
※処理が完了するまでに数分から数十分かかる場合があります。
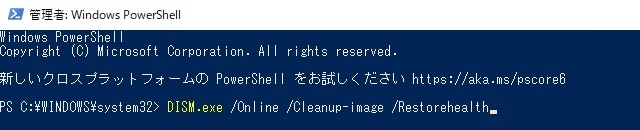
3. こちらのように「操作は正常に完了しました。」 と表示されたらDISMでの作業は完了です。次の手順に進んでください。
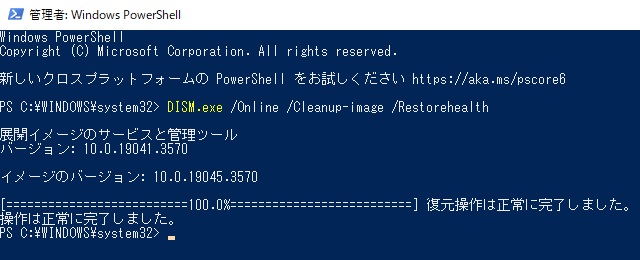
4. 続いて次のコマンドを入力し、Enterキーを押します。
※処理が完了するまでに数分から数十分かかる場合があります。
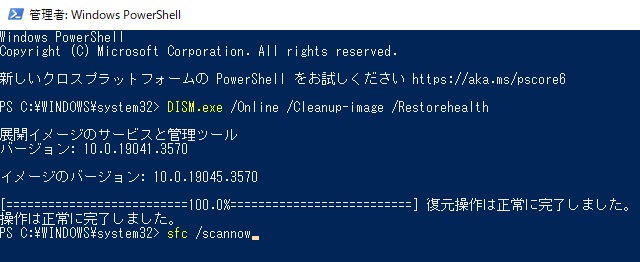
5. こちらのように「検証 100% が完了しました。」 と表示されたらSFCでの作業は完了です。次の手順に進んでください。
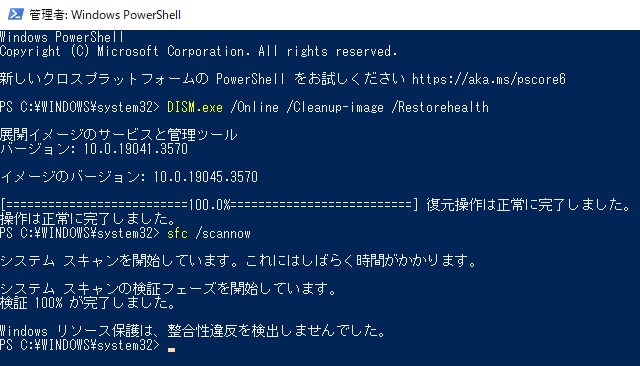
6. 「検証 100% が完了しました。」の下に表示されている内容を確認します。
■「Windows リソース保護は、整合性違反を検出しませんでした。」または「Windows リソース保護は、破損したファイルを検出し、正常に修復しました。」と表示されている場合:
Windows PowerShellを閉じるボタン(右上の✕ボタン)で閉じます。その後、Windowsの再起動をかけて、作業は完了です。
■「Windows リソース保護は要求された操作を実行できませんでした。」や「Windows リソース保護は、破損したファイルを検出しましたが、その一部を修正できませんでした。」と表示される場合:
Windowsのシステムファイルに問題が発生している可能性がございます。手動での修復は非常に高度な知識や技術が要求されますため、PCのリカバリやWindowsの再インストールをご検討になることをおすすめいたします。
Windows PowerShellを閉じるボタン(右上の✕ボタン)で閉じます。
※本記事作成時点(2023年11月現在)の情報に基づく記事となります。Windowsの仕様変更などによりこちらの手順通り設定できなくなる場合がございますので、あらかじめご了承ください。

