【2023年4月追記】こちらのFAQ記事にて紹介しております「Show or hide updates」ツールは、Microsoftからの配布が終了しております。そのため、現在はもうMicrosoftから入手することができません。
まれにWindows Updateの更新プログラムが、接続している周辺機器やインストールして使用しているアプリケーション等と相性が悪く正常に動作しない等の事例がございます。そのような場合、更新プログラムをアンインストールした後に、特定のWindows Updateの更新プログラムがインストールされないように設定する必要があります。
これはMicrosoftの公式ツールの「Show or hide updates」ツールを使用することで、設定できます。
「Show or hide updates」ツールのダウンロード
1. 下記URLをクリックしてダウンロードページを開きます。
ドライバーの更新プログラムが Windows 10 に一時的に再インストールされないようにする方法
https://support.microsoft.com/ja-jp/help/3073930/how-to-temporarily-prevent-a-driver-update-from-reinstalling-in-window
2. 表示されたダウンロードページの「Microsoft ダウンロード センターから トラブルシューター をダウンロードします。」部分の「トラブルシューター」をクリックしてダウンロードします。
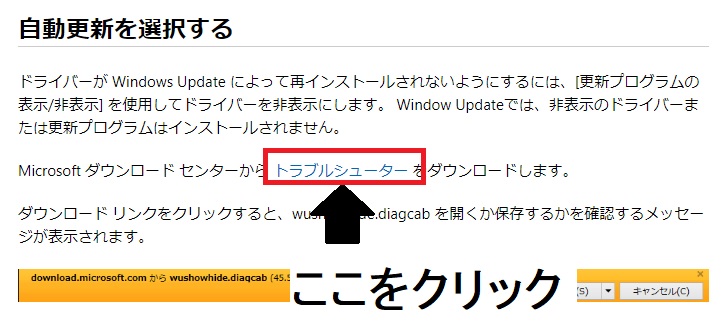
※こちらのスクリーンショットは2020年4月現在のものとなります。
※ブラウザーによってはそのまま「開く」で実行できますが、ダウンロードして保存してから実行との違いは特にありません。
「Show or hide updates」ツールの使い方
1. ダウンロードした「wushowhide.diagcab」をダブルクリックして実行し、最初に表示される画面で「次へ」をクリックします。
2. 次の画像が表示されたら「Hide Updates」をクリックします。
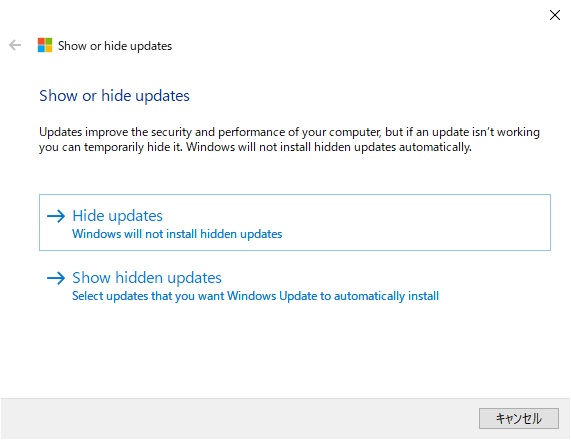
3. インストールされないようにしたい更新プログラムにチェックを付けて「次へ」をクリックします。
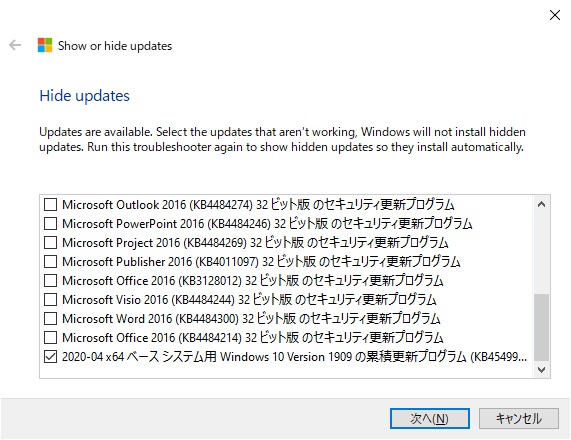
4. 次の画面になったら「トラブルシューティングツールを終了する」をクリックして、ツールを終了します。
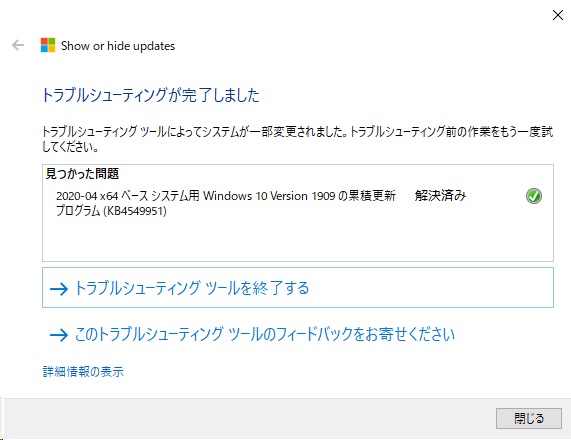
更新プログラムをインストールされるように戻す方法
1. ダウンロードした「wushowhide.diagcab」をダブルクリックして実行し、最初に表示される画面で「次へ」をクリックします。
2. 次の画像が表示されたら「Show hidden Updates」をクリックします。
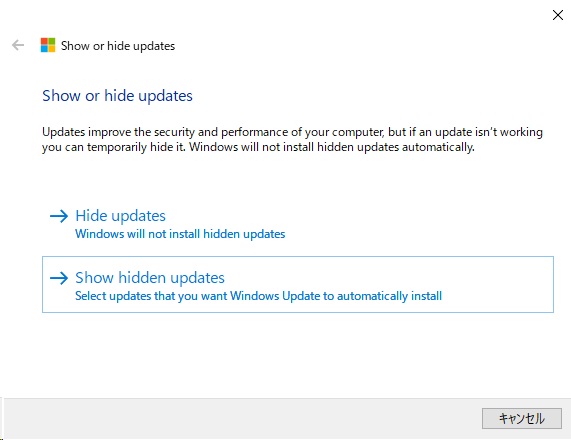
3. インストールされるように戻したい更新プログラムにチェックを付けて「次へ」をクリックします。
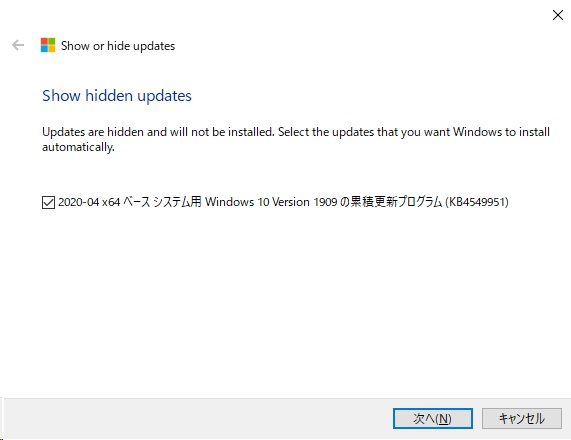
4. 次の画面になったら「トラブルシューティングツールを終了する」をクリックして、ツールを終了します。
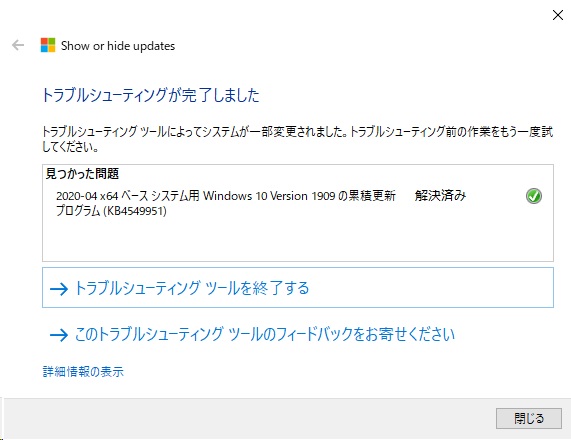
※本記事作成時点(2020年4月現在)の情報に基づく記事となります。Microsoft社での仕様変更などによりこちらの手順通り設定できなくなる場合がございますので、あらかじめご了承ください。

