■マルチタッチ・ジェスチャーの使用方法
ここでは、2本の指を使っての基本的な使い方をご案内します。その他の使用方法については、別途ご案内いたしますチュートリアルビデオをご覧ください
・ツーフィンガースクロール
2本の指を上下・左右にスライドさせることで、ご利用のアプリケーションのウィンドウ内をスクロールさせることができます。
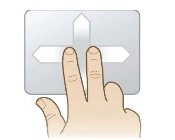
・ツーフィンガーピンチ・ズーム
2本の指を外側へスライドさせると拡大し、内側へスライドさせると縮小します。写真の閲覧する際などに便利です。
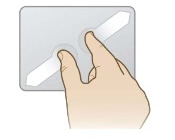
・ピボットローテーション
一方の指をある場所で固定し、もう一方の指でアーチを描くように動かすと、表示しているファイルを90度回転させることができます。
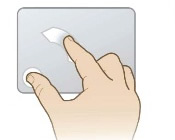
■チュートリアルビデオについて
マルチタッチ・ジェスチャーの使用方法は上記以外の内容も含め、チュートリアルビデオにて確認することができます
1. Synapticsポインティングデバイスのアイコンをダブルクリックします。
タスクバーの矢印をクリックすると格納されているアイコンが表示されます

2. 「マウスのプロパティ」ウィンドウが表示されます。
デバイス設定のタブをクリックし、「設定」をクリックします。
3. 「デバイス設定」のウィンドウが開きます。
「アイテムの選択」の項目の「スクロール」「アプリケーション操作」の項目に「ビデオを見る」という項目があり、それぞれ操作方法についてビデオにて確認することができます。
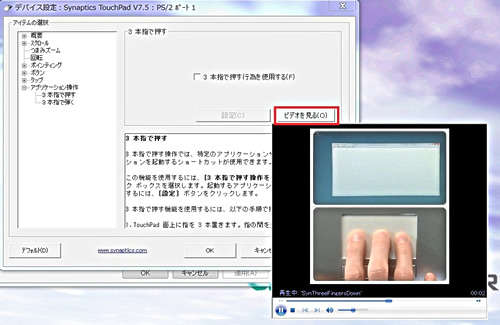
■USBマウス接続時に、タッチパッドの操作を無効にする方法
USBマウスを使用する際に、マウスを接続している時だけタッチパッドの操作を無効にすることができます
1. Synapticsポインティングデバイスのアイコンをダブルクリックします。
タスクバーの矢印をクリックすると格納されているアイコンが表示されます

2. 「マウスのプロパティ」ウィンドウが表示されます。
デバイス設定のタブをクリックします。「USBマウス接続時に内蔵ポインティングデバイスを無効にする。」にチェックを入れます。
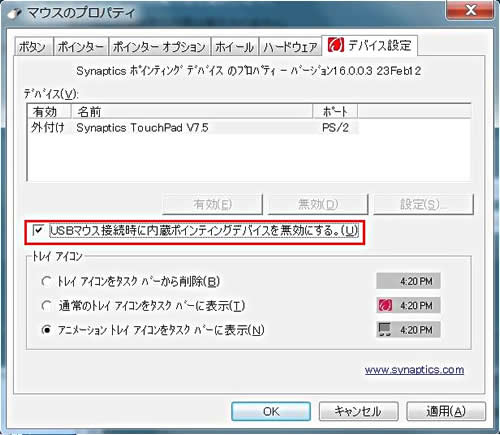
3. USB端子にマウスを接続します。
しばらくするとタスクバーに写真のとおり、「Synaptics TouchPad ドライバーの告示」が表示され、タッチパッドの操作が無効となります。
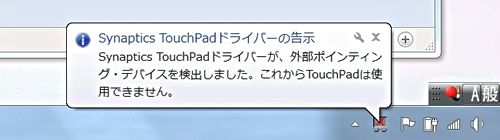
■タッチパッドについての注意
タッチパッドは圧力に敏感にできていますので、取扱いに気をつけないと簡単に壊れてしまいます。下記にご案内いたします内容に気をつけてご利用ください。
- タッチパッドを埃や液体、グリスなどにさらさないようにしてください。
- 汚れたり濡れたりした指でタッチパッドを触らないでください。
- タッチパッドやボタンの上には、重たいものを置かないでください。
- 指の爪やその他固いものでタッチパッドを引っ掻いたりしないでください。

