eX.computer ノートパソコンは無線LANアダプタが内蔵されており、ご利用のルー ターが無線LAN対応機種の場合は、インターネットをワイヤレス(無線)接続にてご利用頂けます。こちらのページでは、無線LANの接続の設定についてご説明いたします。
※本内容をご確認の前に、ご利用の無線LANルーターの設定が完了していることをご確認ください。
※設定開始前にノートパソコン側の無線ワイヤレス機能を必ず有効にしてください。
■無線LAN接続の設定
1. 以下のアイコンをクリックして、ネットワーク名(SSID)の一覧を表示させます。

※アイコンが表示されていない場合は、画面左下隅のスタートメニューアイコンをクリックし、
「コントロールパネル」(カテゴリ表示) >> 「ネットワークとインターネット」 >> 「ネットワークと共有センター」 >> [ネットワークに接続] を選択してください。
2. ネットワーク名(SSID)の一覧から、ご利用の無線LANルーターのネットワーク名(SSID)をクリックして、「接続」ボタンをクリックします。
ネットワーク名(SSID)は、無線LANルーター本体をご確認ください。
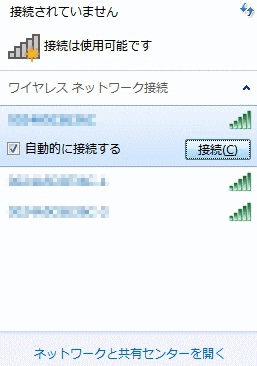
3. セキュリティーキーの入力画面となります。ご利用の無線LANルーターの暗号化キーを入力して、「OK」ボタンをクリックします。
暗号化キーについては、無線LANルーター本体をご確認ください。
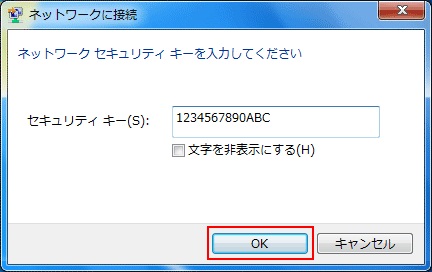
4. 正常に接続された場合、アイコンが以下のように表示されます。

以上で設定は完了です
■無線LANが接続できない場合の確認ポイント
1. ご利用の無線LANルーターの確認
- 無線LANルーターの電源が正しく入っているか、無線機能が有効になっているか確認してください。
- 無線LANルーター側で、ご契約の通信回線の設定が完了しているか、または設定に誤りがないかどうか確認してください。
- ノートパソコン本体と無線LANルーターの距離が離れすぎている場合は、距離を近づけて再度検出してください。
- コードレス電話や電子レンジなど、電波を使っている製品が近くにある場合は、それらから離れた場所に無線LANルーターを設置してください
- 「一瞬繋がるが安定しない」「無線LANルーターを再起動すると少しの間は繋がるがまた切れる」などの場合、無線LANルーターのファームウェアをアップデートすることで改善する場合がありますので、ご利用の無線LANルーターのサポート情報をご確認ください。
- ご利用の無線LANルーターのネットワーク名(SSID)がノートパソコンに表示されない場合、無線LANルーター側でSSIDを隠す設定(ステルス設定)などになっている可能性があります。この場合無線LANルーター側の設定を確認してください。
2. ノートパソコン側の設定の確認
- ノートパソコン本体の無線LAN機能はオンになっているか確認します。本体の状態表示ランプが点灯していない場合は無線LAN機能がオフになっています。ノートパソコン本体の無線LAN機能は、Fnキーを押しながらF2キーを押すことで無線LAN機能のオン/オフを切り替えることができます。
- ワイヤレスネットワークの設定が正しく実施されているか確認します。ネットワーク名(SSID)が無線LANルーター本体に記載のものと合っているか、無線LANルーターの暗号化キー(WEP/TKIP/AES) の入力に誤りがないか確認してください。
- セキュリティソフトの設定により、無線通信が阻害されている場合があります。市販のセキュリティソフトをインストールされている場合は、特にファイアウォール機能の設定を確認ください。また、セキュリティソフトの説明書やヘルプをご確認ください。
- OSの再インストールを行った後、各種デバイスドライバーのインストールが済んでいない場合は、LANドライバーのインストールを行ってください。

