UEFI方式でインストールされたWindows 11では、WindowsのメニューからもUEFI(BIOS)画面に入ることができます。
こちらでは、Windows 11上からUEFI(BIOS)画面に入る方法をご案内いたします。
【注意】
こちらでご案内の手順の一部とUEFI(BIOS)画面での操作には、Bluetooth接続のキーボードやマウスは使用できません。こちらの操作には、Bluetooth接続ではないキーボードやマウスをご利用ください。
1. 「オプションの選択」画面を表示
UEFI(BIOS)画面に入るには、「オプションの選択」画面を出す必要があります。「オプションの選択」画面に入るにはいくつかの方法がありますので、こちらでは代表的なものを紹介いたします。
方法1:スタートメニューから
Windowsのスタートメニューの「電源」のアイコンをクリックして表示されるメニューから、キーボードの[Shift]キーを押しながら「再起動」をクリックします。
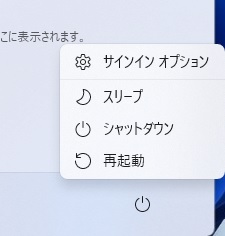
方法2:ログイン画面から
ログイン画面の右下の電源のアイコンをクリックして表示されるメニューから、キーボードの[Shift]キーを押しながら「再起動」をクリックします。
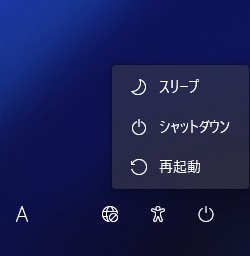
方法3:Windowsの設定から
Windowsの設定画面を開いて「システム」→「回復」の順に開いて表示される「回復」画面内の「PCの起動をカスタマイズする」の項目にある「今すぐ再起動」をクリックします。
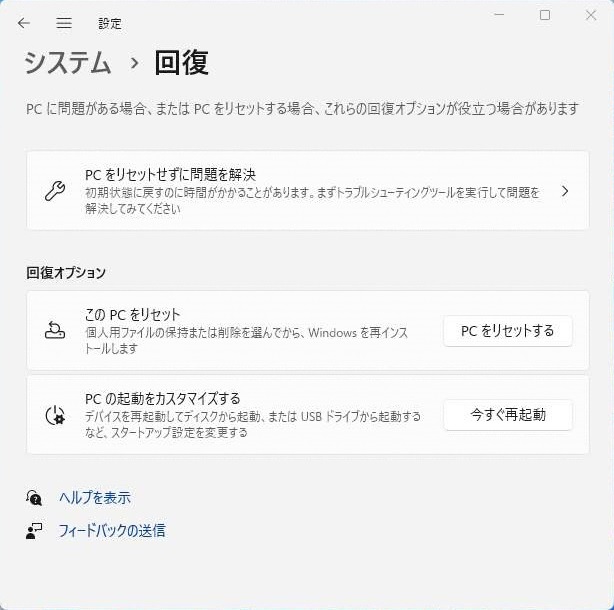
2. 「オプションの選択」画面表示後の操作
2-1. 「オプションの選択」画面が表示されたら、「トラブルシューティング」をクリックします。
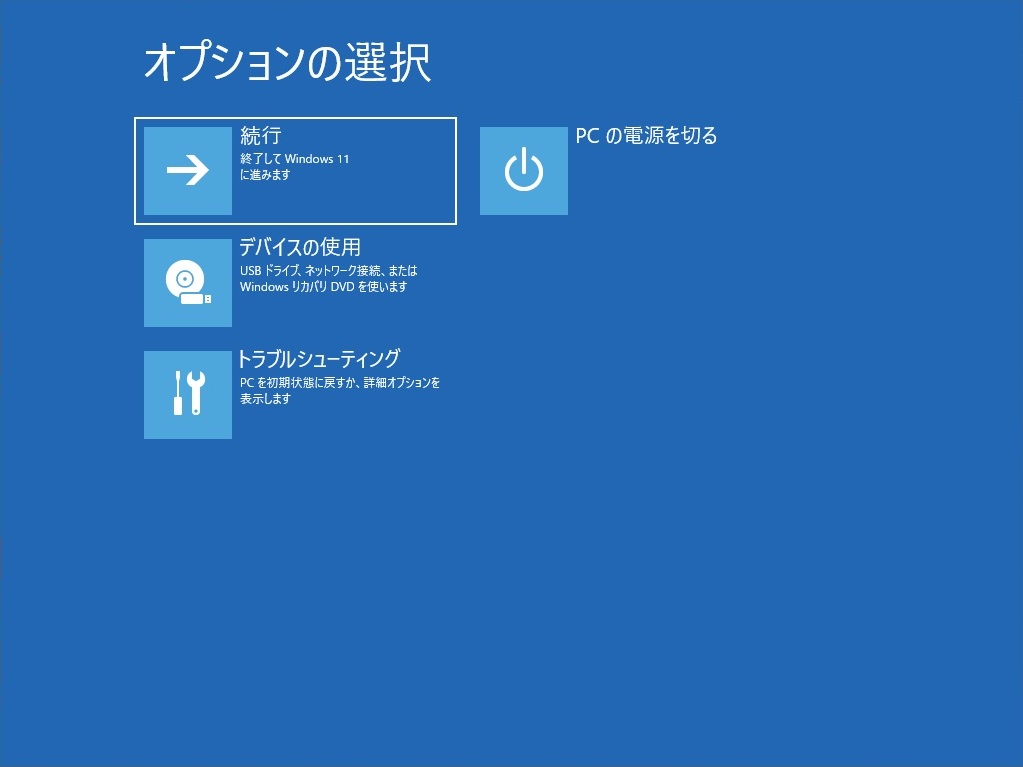
2-2. 「トラブルシューティング」画面が表示されたら、「詳細オプション」をクリックします。
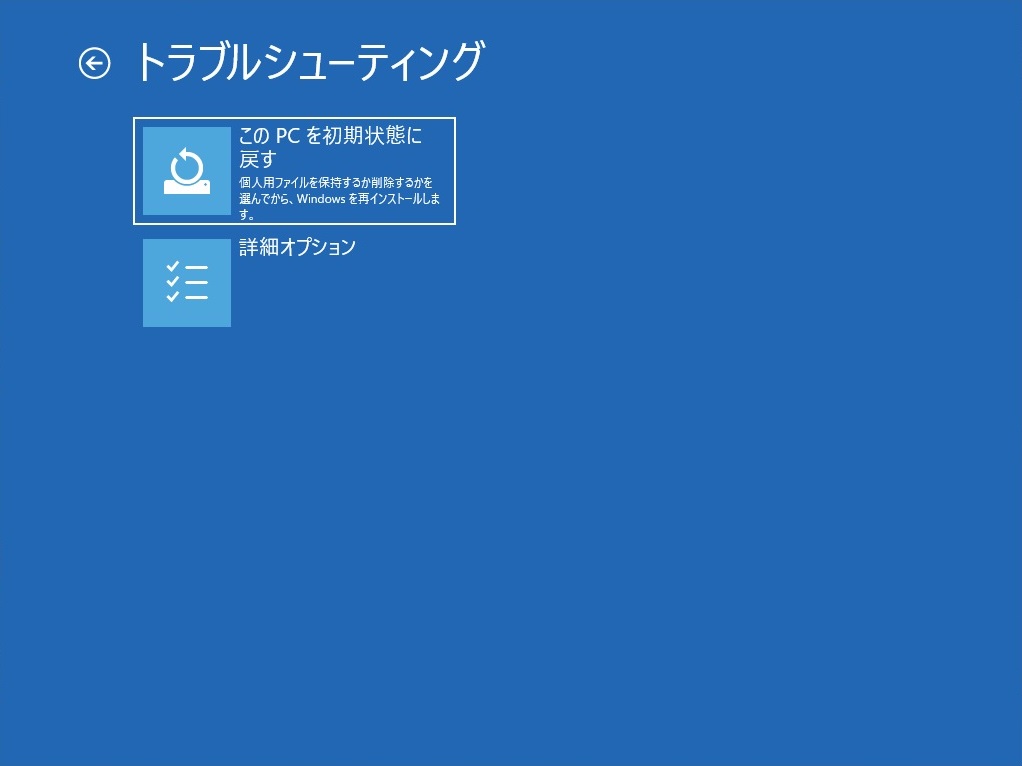
2-3. 「詳細オプション」画面が表示されたら、「UEFIファームウェアの設定」をクリックします。
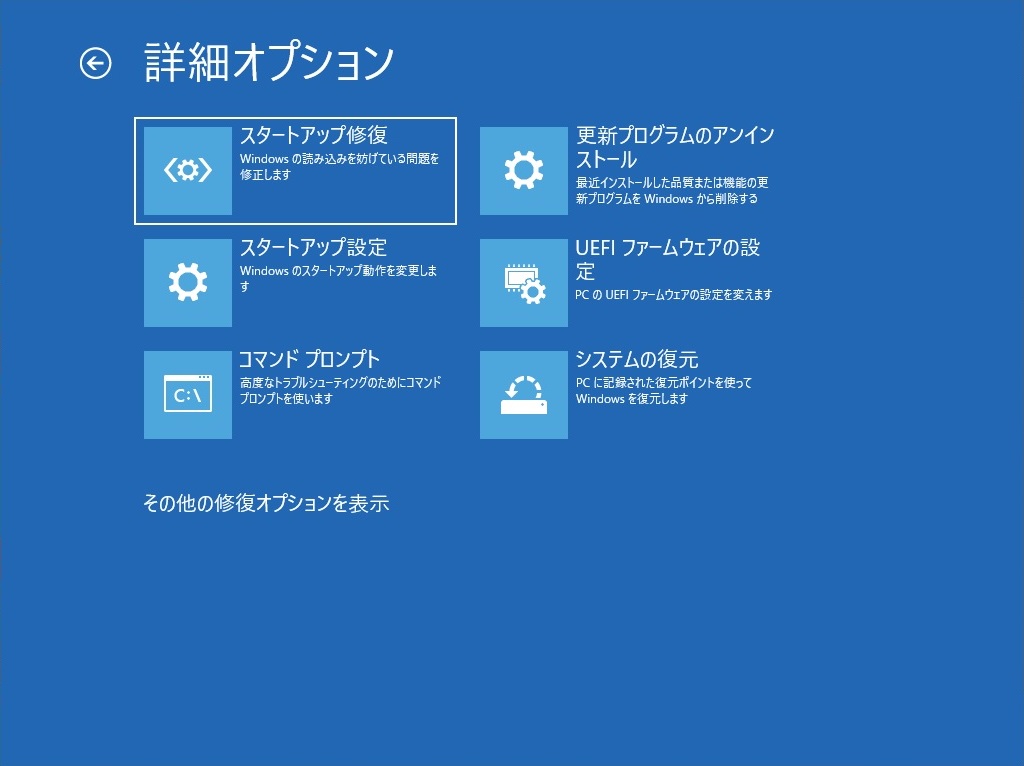
2-4. 「UEFIファームウェアの設定」が表示されたら、「再起動」をクリックします。
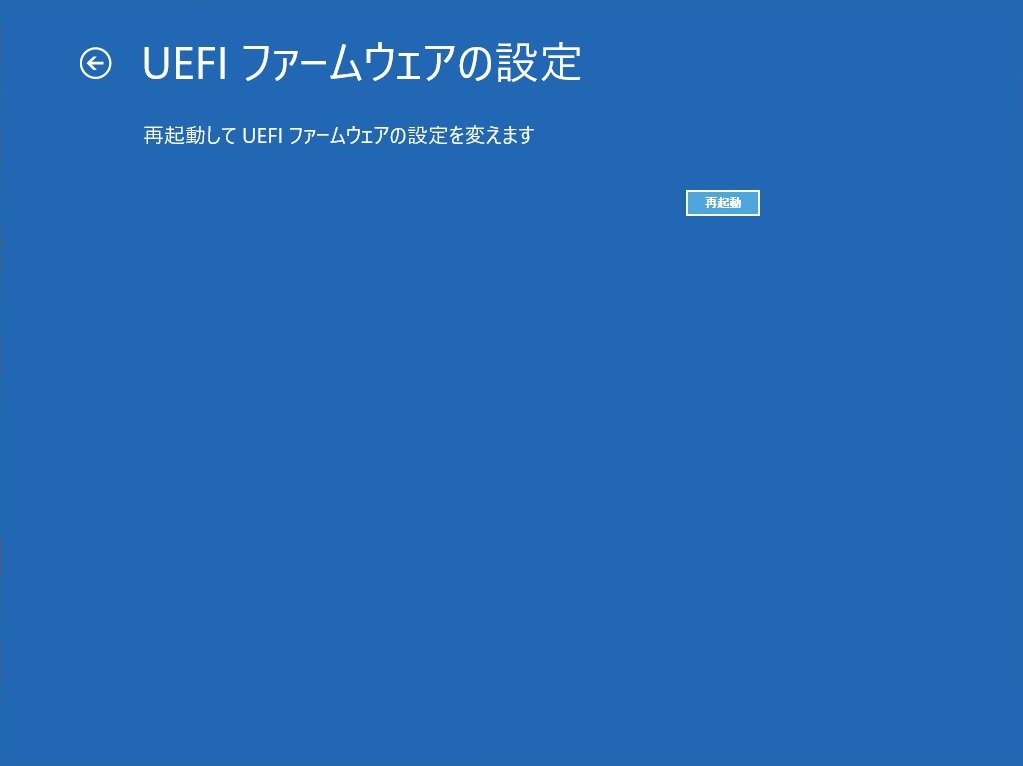
2-5. UEFI(BIOS)設定画面が表示されます。
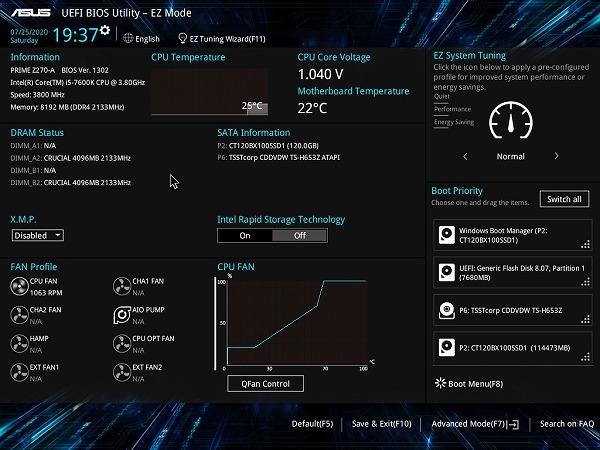
※本記事作成時点(2022年12月現在)の情報に基づく記事となります。Microsoft社でのWindowsの仕様変更などによりこちらの手順通り設定できなくなる場合がございますので、あらかじめご了承ください。
タグ: UEFI, Windows 11
