Windows 11 の初回セットアップが完了したあとに、プロダクトキーの入力とライセンス認証を行ってください。(ライセンス認証を行うには、インターネットに接続できる環境が必要です。)
Windows 11 のライセンス認証は、Windows 11 のビルドによってはOSの初期化や再インストール(リカバリ)を行ったあとにも必要になる場合があります。
■ライセンス認証(プロダクトアクティベーション)の手順
1. デスクトップ画面中央下の[スタート]ボタンをクリックしてメニューを表示させて、[設定]をクリックし、「設定」ウインドウを開きます。
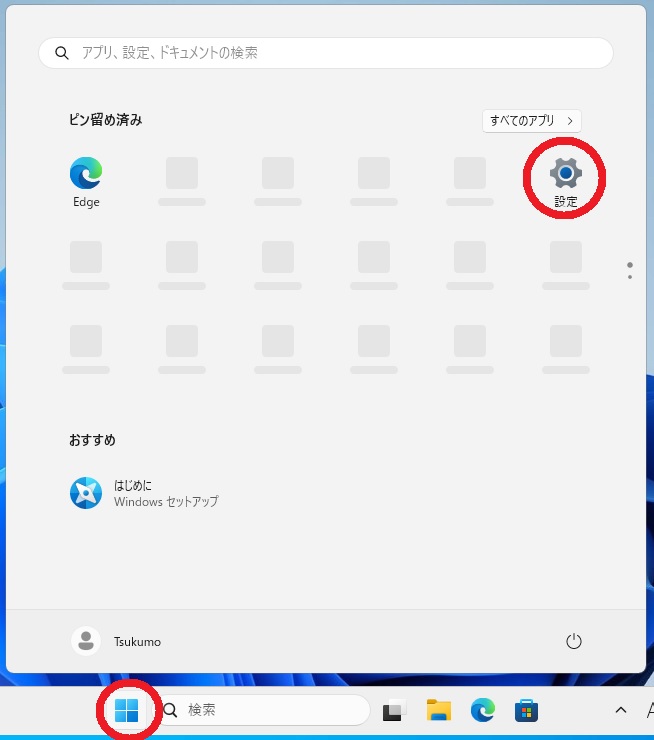
2. 「設定」ウインドウが開いたら、左側メニューの[システム]をクリックし、右側メニューから[ライセンス認証]をクリックします。
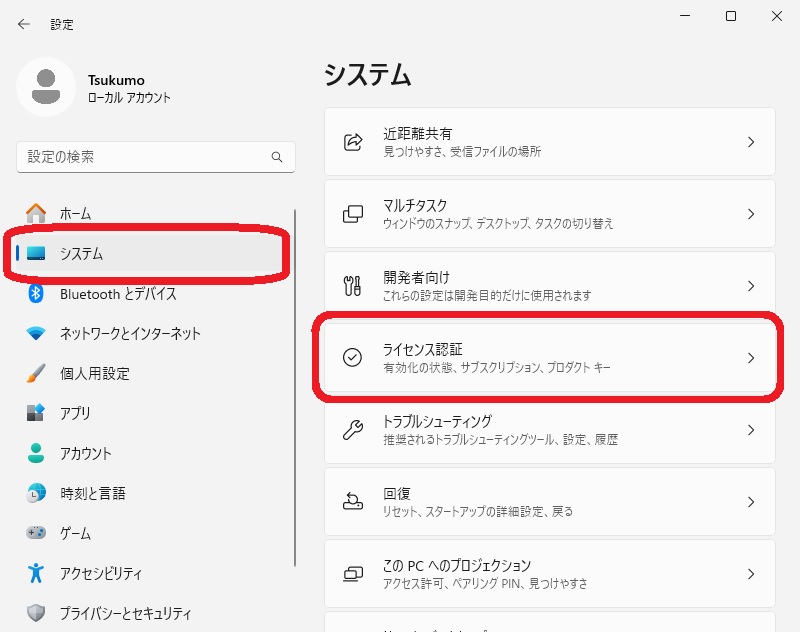
3. 「ライセンス認証」ウインドウが開いたら、右側メニューの「ライセンス認証」をクリックし、その下に表示されるメニューの「プロダクトキーを変更する」の右側の[変更]ボタンをクリックします。
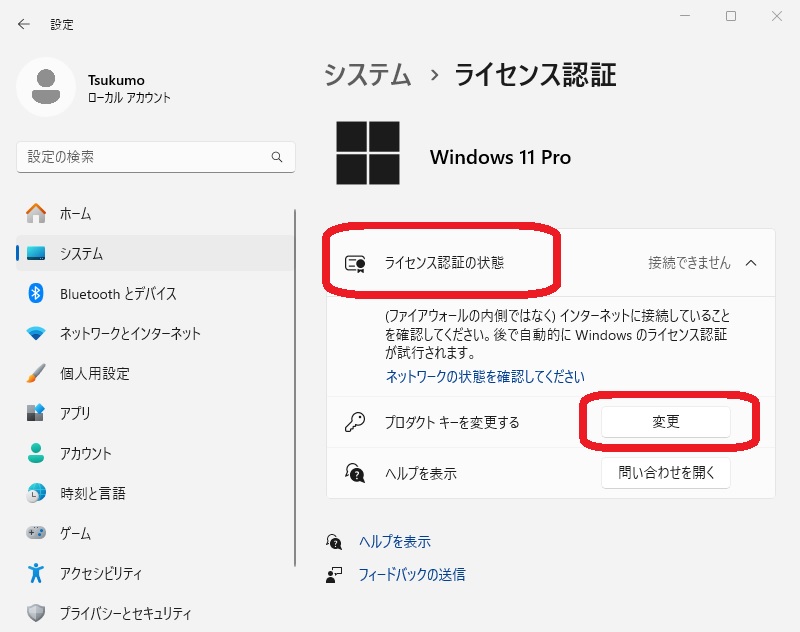
4.「プロダクトキーの入力」ウインドウが表示されますので、製品に添付されている25桁のプロダクトキーを入力してください。正しいプロダクトキーが入力されるとライセンス認証が行われます。
※eX.computerのデスクトップ製品では、パソコン本体側面にCOAラベル(プロダクトキーの印字されたラベル)が貼り付けられております。
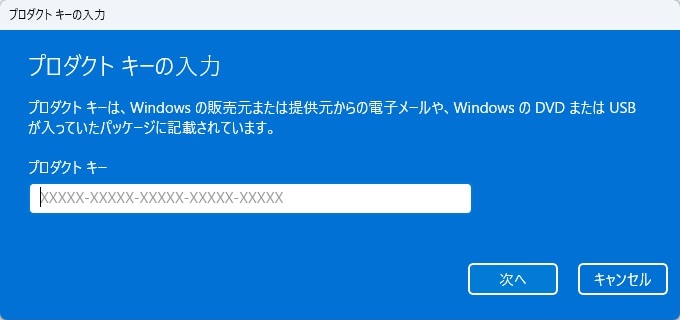
※本記事作成時点(2023年11月現在)の情報に基づく記事となります。Microsoft社でのWindowsの仕様変更などによりこちらの手順通り操作できなくなる場合がございますので、あらかじめご了承ください。

