Intel VMDとはNVMeとSATAのRAIDに関する機能で、Intel VMD機能を搭載しているIntel 600シリーズ以降のマザーボードでは、マザーボードのRAID機能の設定方法が従来のものと変わっている部分がございます。マザーボードによっては標準で有効になっている製品もございます。
こちらのFAQ記事ではIntel VMDが無効でWindowsがインストール済みの状態から、Intel VMD機能を使用したRAIDを設定できるように準備する作業の手順についてご案内いたします。
BIOSでRAIDアレイを作成してWindowsの新規インストールを行なう場合には、下記URLのASUS社のFAQページをご参照ください。
[マザーボード] Intel 600シリーズマザーボードでRAIDを構築する
https://www.asus.com/jp/support/FAQ/1047139/
【注意】
本FAQでご案内する機能は上級者向けの内容となっております。その性質上、お電話やメールでのサポートはお承りしておりません。誠に恐れ入りますが、内容を十分にご理解いただいた上で、お客様のご責任にて設定・ご使用いただけますようお願いいたします。
■準備の手順
1. UEFI(BIOS)の設定
UEFI(BIOS)設定画面にて、Advanced\System Agent (SA) Configuration\VMD setup menu 内の「Enable VMD controller」を[Enabled]に変更して保存します。
※Intel VMDの設定はUEFI(BIOS)の設定を初期化(Load Optimized Defaults)を行なっても、初期化されませんので、無効化する場合には手動で変更する必要があります。UEFI(BIOS)をアップデートされますと、アップデートに使用したROMファイルで設定されている内容に変更されます。
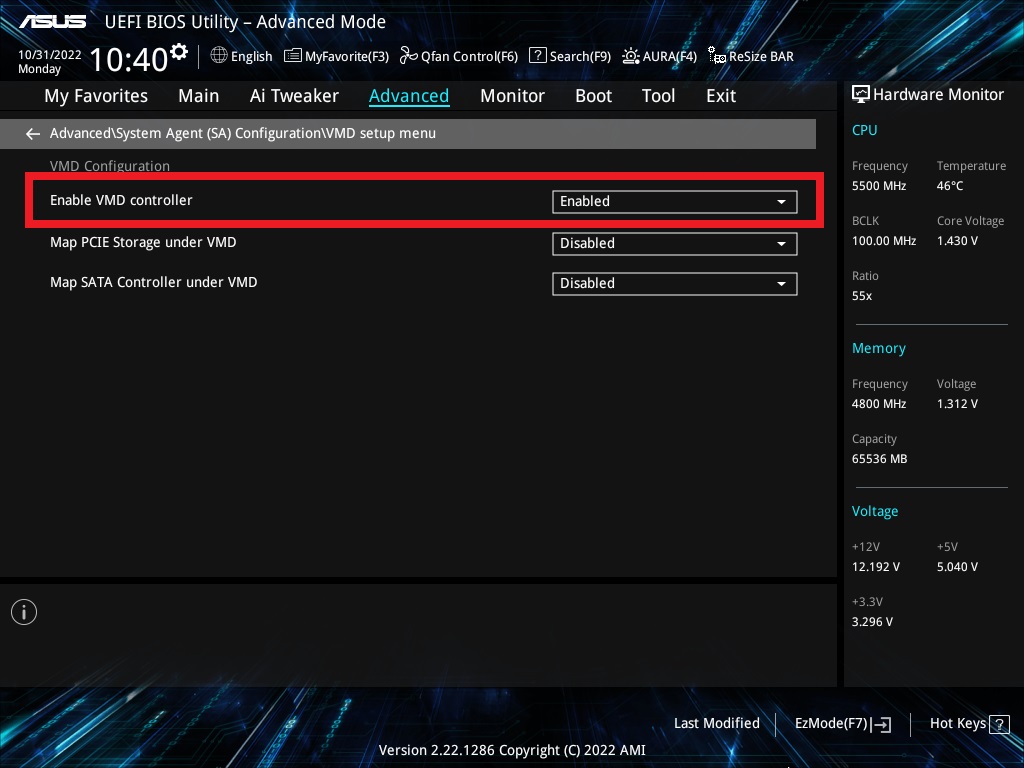
2. ドライバーとユーティリティーのインストール
マザーボードメーカーのサポートページやIntelのサポートページから、Intel VMDのドライバーをダウンロードしてインストールします。
Intel Rapid Storage Technology DriverやIntel RST Driverと表記されたドライバーが、Intel VMDのドライバーに該当します。
※ドライバーのインストールの際は、必ず同時に「インテル Optaneメモリー&ストレージ・マネジメント・アプリ」をインストールしてください。こちらのチェックを外してしまいますと、後の操作を行なうことができなくなります。
(Microsoft Storeからインストールしたバージョンでは、RAIDの設定ができませんため、必ずドライバーのインストールの際にインストールする必要があります。)
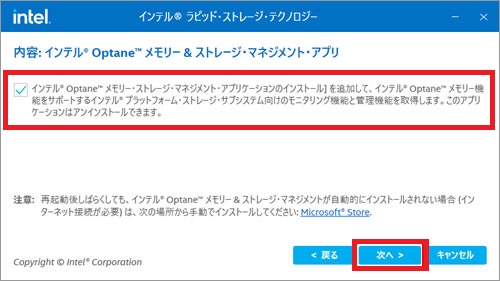
3. 「インテル Optaneメモリー&ストレージ・マネジメント・アプリ」の初回設定
初回起動時、下記確認画面が表示されますので、「VMDのリマッピングの実行」をクリックします。
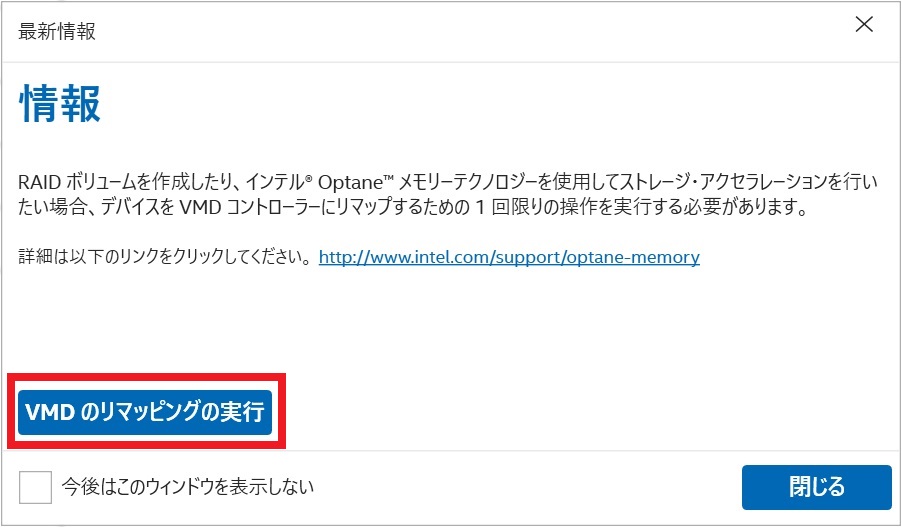
VMDのリマッピングの画面になりましたら、「リマッピングするすべてのデバイスを選択します。」にチェックを入れて「再起動」ボタンをクリックします。
Windowsの再起動がかかり、「インテル Optaneメモリー&ストレージ・マネジメント・アプリ」でRAIDの設定ができるようになります。
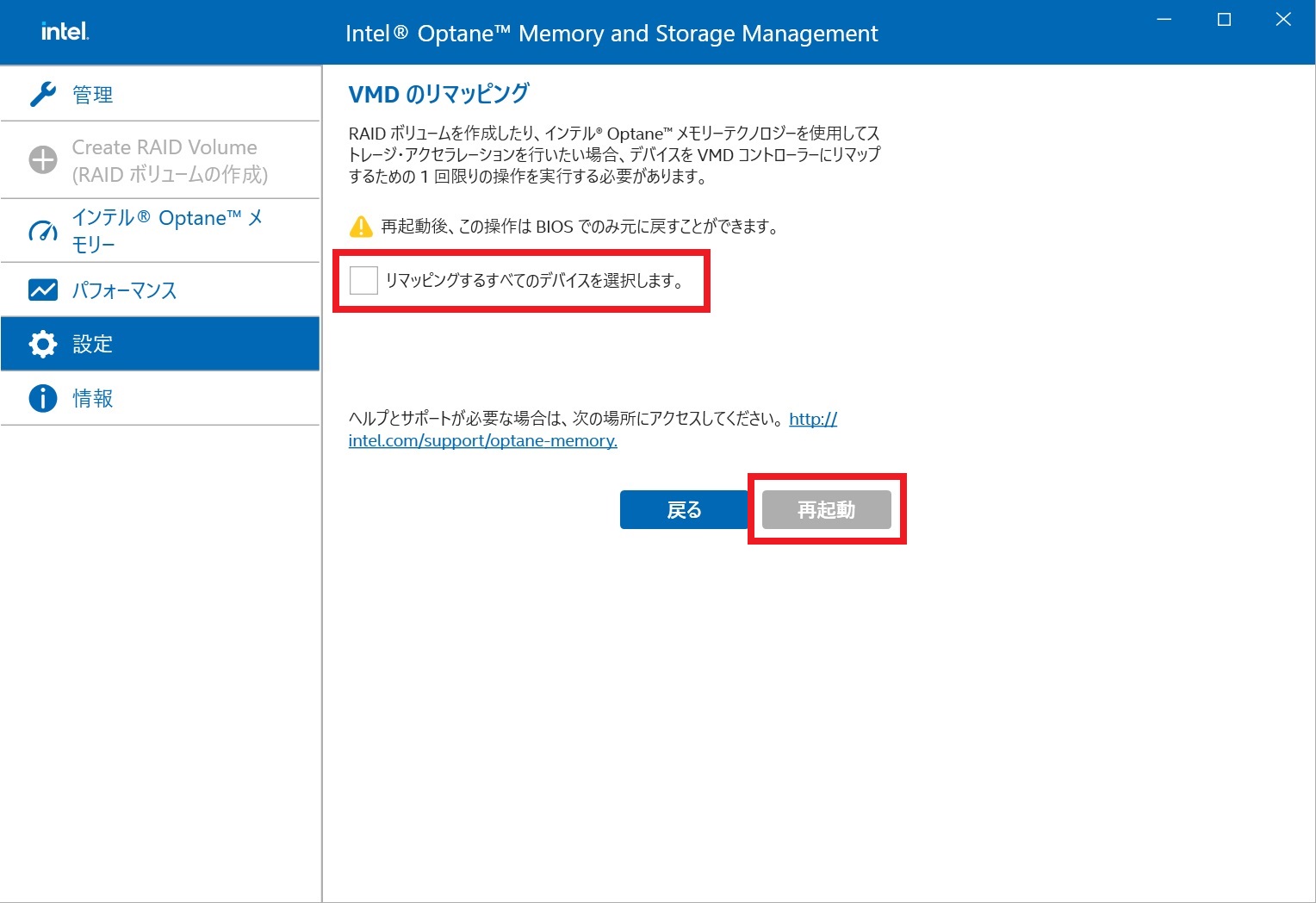
■Windowsの再インストール時の手順
こちらの手順を行ないますと、RAIDアレイの情報やRAIDアレイに保存しているデータが消失いたします。
その後の手順によっては、情報が保持される場合もございますが、こちらのFAQ記事では消去される想定でご案内いたします。
あらかじめデータのバックアップをお取りいただいてから、再インストール作業を行なってください。
1. UEFI(BIOS)の設定
UEFI(BIOS)設定画面にて、Advanced\System Agent (SA) Configuration\VMD setup menu 内の
「Map PCIE Storage under VMD」および「Map SATA Controller under VMD」の設定内容を[Disabled]に変更して保存します。
※こちらの設定はUEFI(BIOS)の設定を初期化(Load Optimized Defaults)を行なっても、初期化されませんので、変更する際は必ず手動で行なう必要があります。
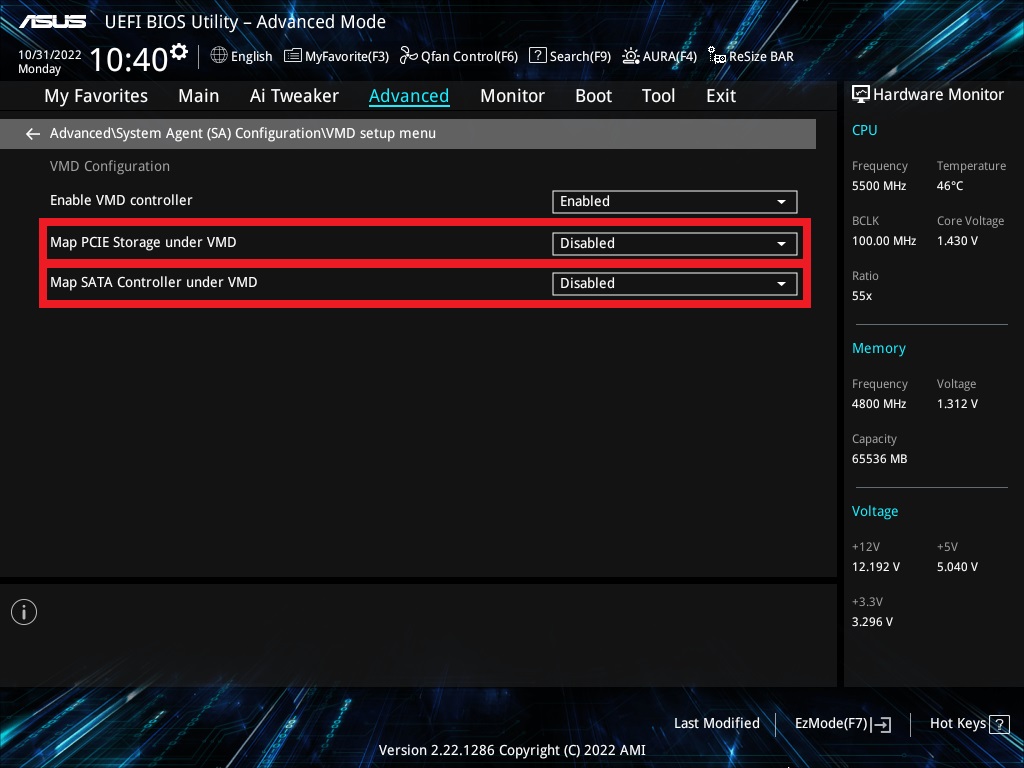
2. Windowsの再インストール
通常通りWindowsの再インストール作業を行ないます。その後、準備作業の手順の手順2以降を再度行ないます。
※画像はASUS Prime Z790-A WIFIのものを使用しています。マザーボードの世代やシリーズの違いにより細部のデザイン等が異なる場合がございます。
※本記事作成時点(2022年11月現在)の情報に基づく記事となります。ASUS社でのUEFIの仕様変更などによりこちらの手順通り設定できなくなる場合がございますので、あらかじめご了承ください。

