
モニターのデバイスドライバーのインストールのススメ
まれに新しく買ってきたモニターが「特定の端子でないと画面が映らない」 「マルチモニターにしたのに1台しか表示されない」等のトラブルの事例があります。 一見してハードウェア不具合にもみえますが、モニターのデバイスドライバーをインストールすることであっさり解決した事例も少なくありません。
そういうわけで、今回はモニターのデバイスドライバーのインストール手順のご紹介です。
※正常に動作している場合には、無理にインストールする必要はありません。
※機材の都合、Windows 7で行なっていますが、Windows 10でも同様にインストールすることができます。
事前準備
モニターのメーカーのサポートページから、デバイスドライバーをダウンロードしておき、適当なフォルダーに展開しておきます。モニターの付属品でドライバーディスクが付属している場合には、この作業の必要はありません。
手順
[1] デバイスマネージャーでデバイスドライバーをインストールしたいモニターを右クリックして、 「ドライバーソフトウェアの更新」をクリックします。
※デバイスマネージャーの開き方
Windows 7では、スタートメニュー内の「コンピューター」を右クリックし、 表示されたコンテキストメニューの「管理(G)」をクリックして「コンピューターの管理」を表示します。 表示後左ペインにて「デバイスマネージャー」をクリックしてデバイスマネージャーを表示します。
Windows 8以降では、いわゆる「スタート」ボタンを右クリックし、 表示されたコンテキストメニューの「デバイスマネージャー(M)」をクリックして「デバイスマネージャー」を直接起動できます。

[2] ウィザードが表示されたら「コンピューターを参照してドライバーソフトウェアを検索します」をクリックします。
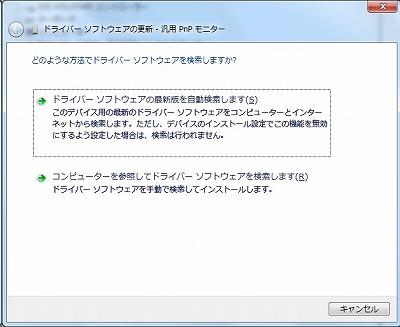
[3] 「参照」ボタンをクリックして、ダウンロードして展開したデバイスドライバーのファイル群(infファイル等が入っているフォルダ)の保存されているフォルダを選択します。画像はダウンロードフォルダにある"E2200W"というフォルダーにデバイスドライバーが入っている場合の例です。デバイスドライバーのあるフォルダーを選択したら「次へ」をクリックします。
※ドライバーディスクを使用する場合、光学ドライブのルートフォルダ(ドライブ直下)を選択しておくと簡単です。
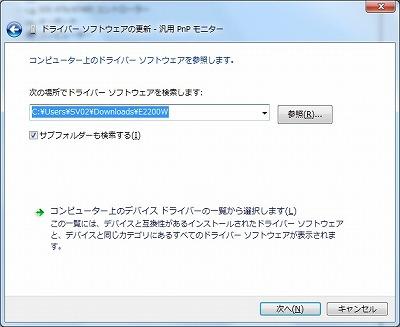
[4] デバイスドライバーのインストールが始まります。完了するまで待ちます。

[5] インストールが完了したら「閉じる」をクリックします。
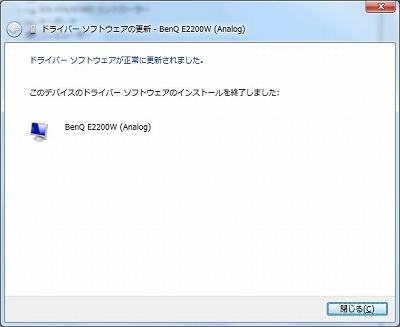
[6] デバイスマネージャーで表示が変わっていることを確認します。
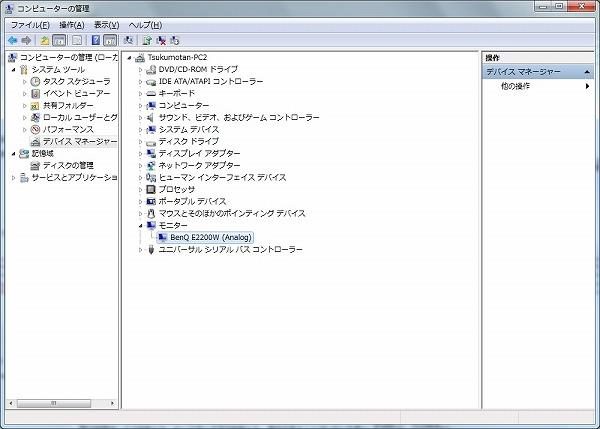
[7] 以上で手順は完了です。
※こちらのブログ記事はブログに掲載した時点の情報に基づいて作成されています。
tsukumo180911
タグ: ディスプレイ, ドライバー, マルチディスプレイ, マルチモニター, モニター

