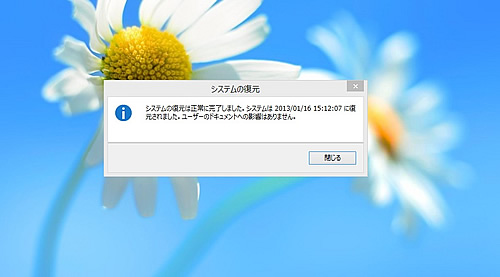「システムの復元」は、過去のある復元ポイントへOSシステムを戻す機能です。システムが不安定になるなどのトラブルが起こった際に「正常に動作していたときに戻したい」などといった場合は、こちらをお試しください。
※システムの復元を行うことで、直近にインストールしたアプリケーションやドライバなどが削除されることがあります。予めご留意ください。
■操作手順
1.オプションの選択画面の表示
パソコンの電源を投入し、ログイン画面が表示されたら、ログインをせずに画面右下のマークをクリックし、[再起動]を、Shiftキーを押しながらクリックします。
※Windows 8 / 8.1 の場合
![Shiftキーを押しながら[再起動]をクリック](https://faq.tsukumo.co.jp/images/eXcomputerTech/When_OS_doesnot_boot/win8_restore/win8_restore_01.jpg)
※Windows 10 の場合
![Shiftキーを押しながら[再起動]をクリック](https://faq.tsukumo.co.jp/images/eXcomputerTech/When_OS_doesnot_boot/win8_restore/win10_restore_01.jpg)
※OSが起動できない場合
光学ドライブにOSディスクをセットした状態で電源を投入します。画面に「Press any Key to boot From CD or DVD...」と表示されましたら、表示されている間に「スペース」キーなど何かキーボードのキーを何度か押します。下記画面が表示されたら、[次へ(N)]をクリックします。
画面が遷移したら、左下の[コンピューターを修復する(R)]をクリックします。
※画面はWindows 8 / 8.1 の場合
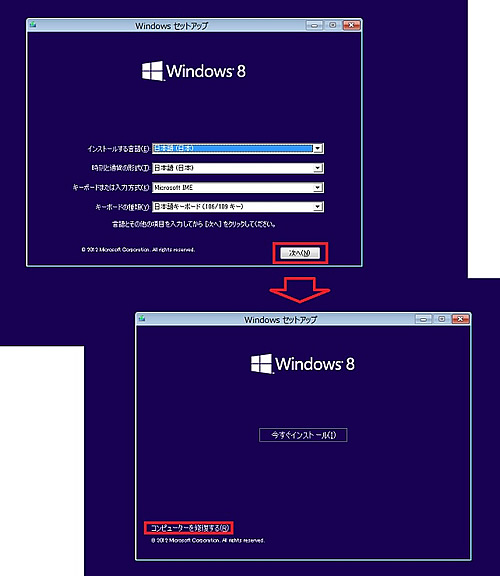
2.システムの復元を選択
再起動のあと、下記画面の通り「オプションの選択」画面が表示されます。ここで、[トラブルシューティング]をクリックします。さらに[詳細オプション] → [システムの復元]をクリックします。
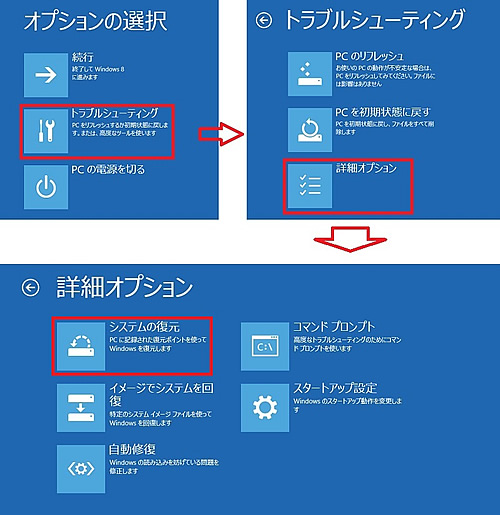
3.ユーザーアカウントとパスワードの入力
画面が遷移し、ユーザーアカウントの選択画面が表示されます。任意のアカウントを選択するとログインパスワードの入力を求められますので、パスワードを入力して[続行]をクリックします。
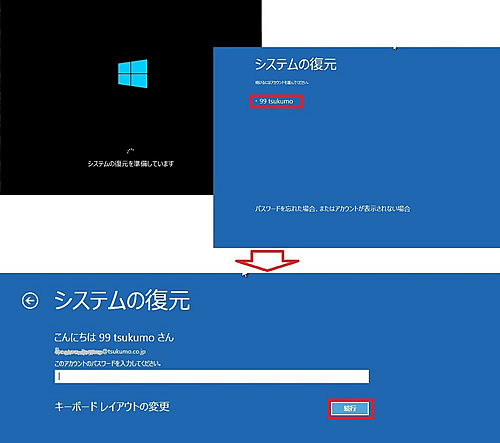
4.システムの復元画面
下記画面が表示されたら、[次へ(N)]をクリックします。
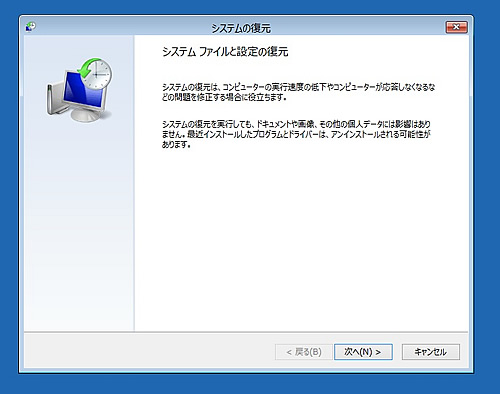
5.復元ポイントの選択
復元ポイントの選択画面が表示されますので、正しく動作していた時期のポイントを選択して[次へ(N)]をクリックします。
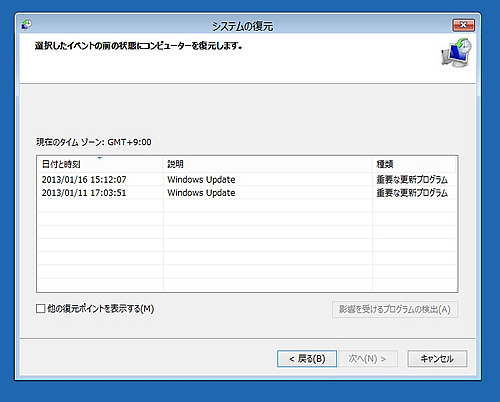
※復元ポイントを選択すると、[影響を受けるプログラムの検出(A)]の部分がクリックできるようになります。ここをクリックすると、下記画面のように、削除されるプログラム・ドライバーが表示されます。
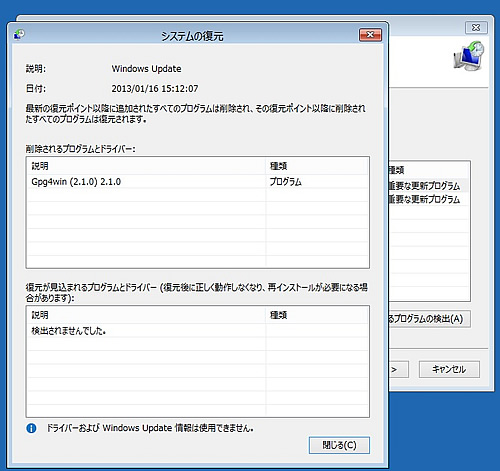
6.復元ポイントの確認
復元ポイントの確認画面が表示されますので[完了]を押します。続いて、作業開始の最終確認のメッセージが表示されますので、よろしければ[はい]をクリックします。
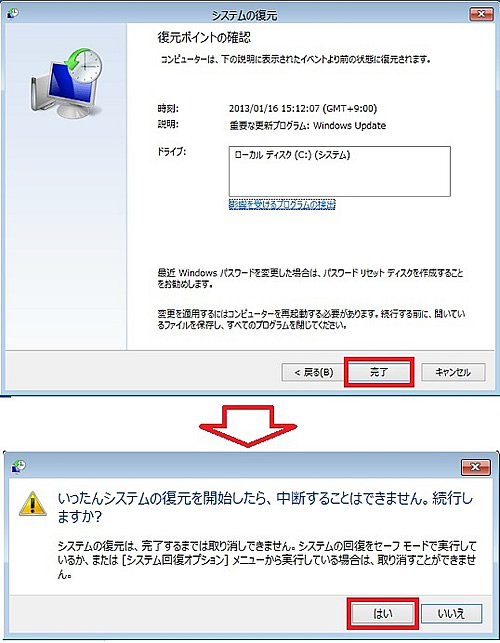
7.復元処理が始まります。
処理が正常に完了すると下記のようなメッセージが表示されますので、[再起動]をクリックします。
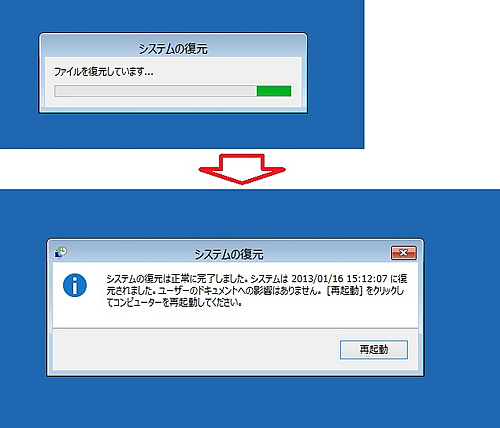
8.システムの復元処理完了
OSが正常起動した場合、デスクトップ画面に以下の通りメッセージが表示されます。