自動修復の機能は、システムファイルの不足や破損など、Windowsの起動を妨げる可能性のある問題が無いかどうかを診断し、問題を検知した場合はこれを修復します。(Windows 7 のスタートアップ修復に相当します)
「OSがうまく起動しないことが多い」「電源は入るがOSが起動しない」などといった場合はこちらの機能を試してみるとよいでしょう。
■操作手順
1.オプションの選択画面の表示
パソコンの電源を投入し、ログイン画面が表示されたら、ログインをせずに画面右下のマークをクリックし、[再起動]を、Shiftキーを押しながらクリックします。
![Shiftキーを押しながら[再起動]をクリック](https://faq.tsukumo.co.jp/images/eXcomputerTech/When_OS_doesnot_boot/win8_repair/win8_repair_01.jpg)
※OSが起動できない場合
光学ドライブにOSディスクをセットした状態で電源を投入します。画面に「Press any Key to boot From CD or DVD...」と表示されましたら、表示されている間に「スペース」キーなど何かキーボードのキーを何度か押します。下記画面が表示されたら、[次へ(N)]をクリックします。
画面が遷移したら、左下の[コンピューターを修復する(R)]をクリックします。
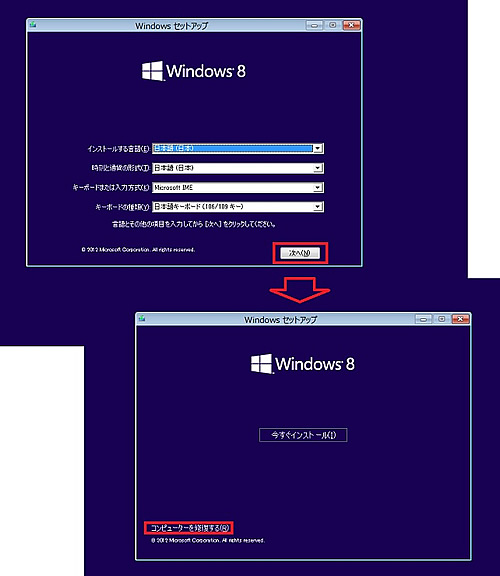
2.自動修復を選択
再起動のあと、下記画面の通り「オプションの選択」画面が表示されます。ここで、[トラブルシューティング]をクリックします。さらに[詳細オプション] → [自動修復]をクリックします。
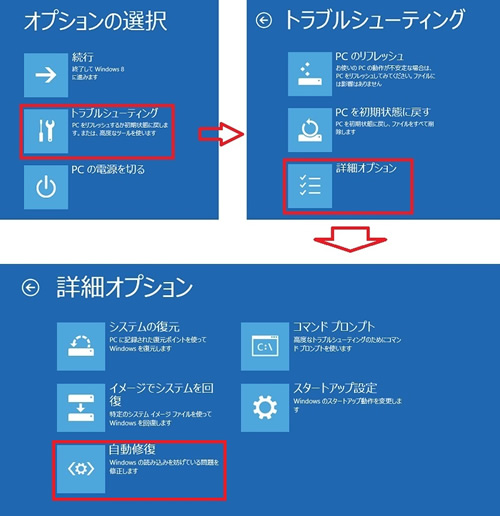
3.ユーザーアカウントとパスワードの入力
画面が遷移し、ユーザーアカウントの選択画面が表示されます。任意のアカウントを選択するとログインパスワードの入力を求められますので、パスワードを入力して[続行]をクリックします。
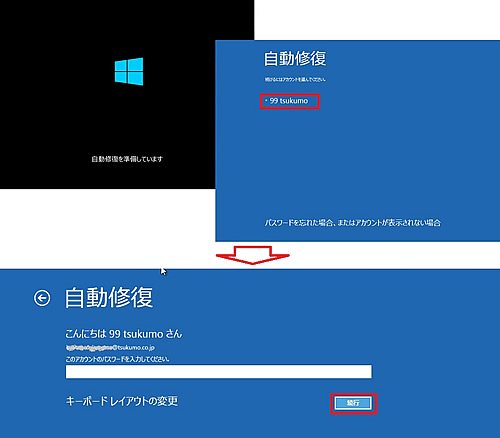
4.自動修復の開始
画面が遷移し、自動修復が始まります。処理が完了するまでそのままお待ちください。
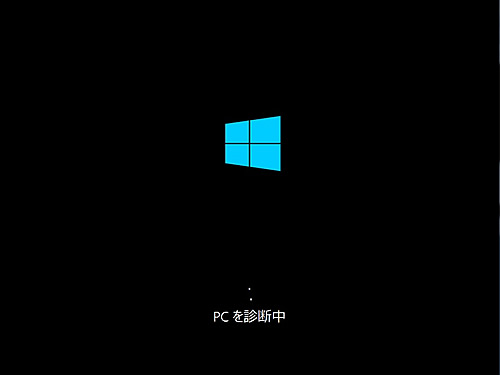
5.自動修復の完了
修復に成功した場合、Windows が起動されます。システムに問題が無い場合は下記画面が表示されます。
自動修復で修復ができなかった場合は、別の修復オプションか、Windows 8 / 8.1 のリフレッシュをお試しください。


