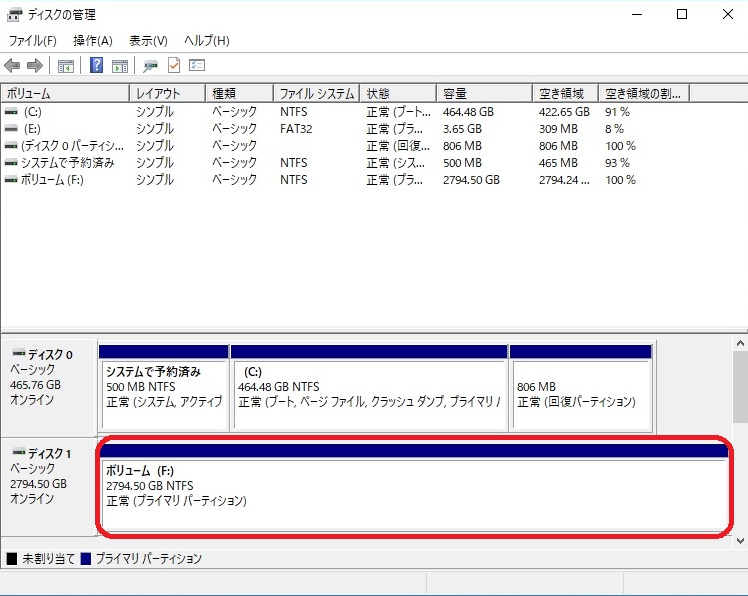SSD・HDDは、パソコン内部に増設しただけでは、Windows上で利用することはできません。以下の手順にしたがって、初期化とフォーマット作業を行ってください。
■ストレージ(SSD・HDD)の初期化とフォーマット手順
1.キーボードの「Windows」キーを押しながら「X」キーを押し、表示された一覧から「ディスクの管理」をクリックします
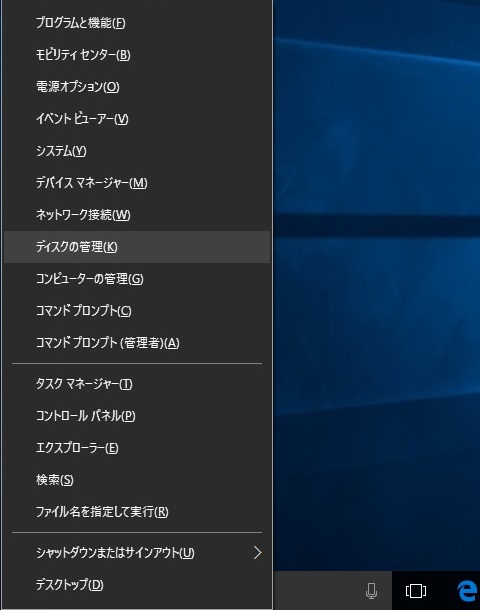
※Windows 7 の場合
1-1.スタートメニューから「コンピューター」を右クリックし、表示されるメニューから、「管理」を左クリックします。
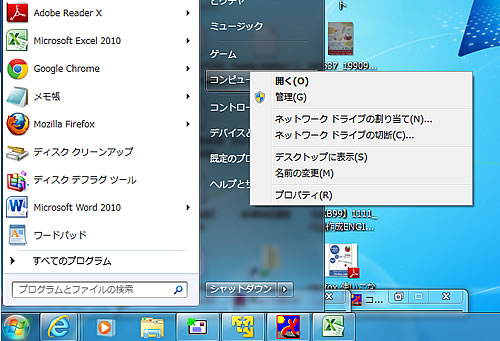
1-2.下記画面が表示されたら「記憶域」をクリックし「ディスクの管理」をクリックします。
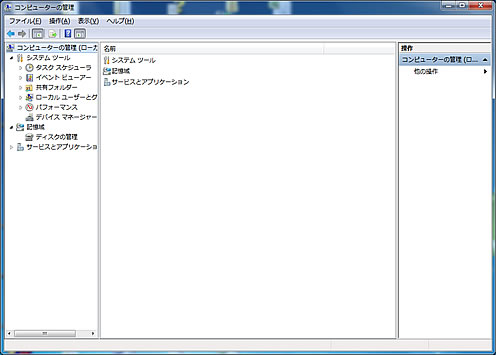
3.新しいストレージが存在する場合は、写真の通り「ディスクの初期化」ウィンドウが表示されます。
増設したストレージが2.2TB以下の容量の場合はMBR(マスターブートレコード)を、2.2TB以上の容量の場合は、GPT(GUIDパーティションテーブル)を選択して「OK」をクリックします。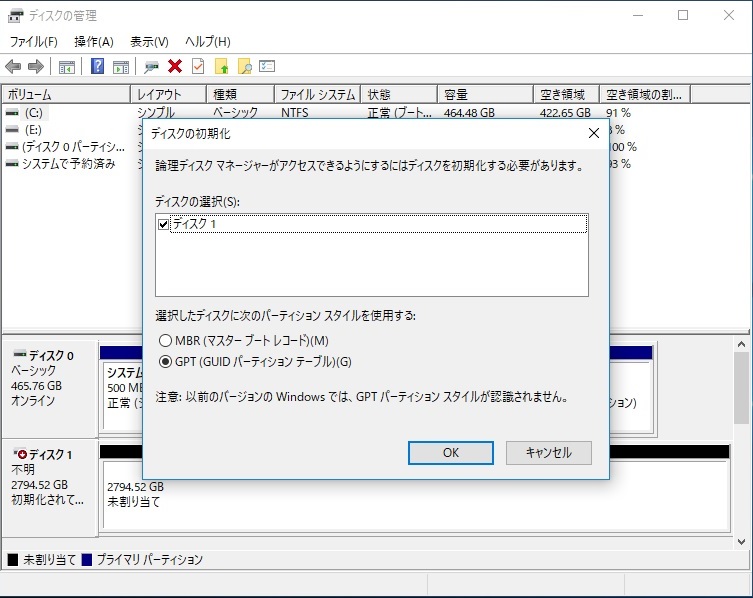
4.「コンピュータの管理」ウィンドウの中央にお客様PCのストレージのボリュームの一覧が表示されます。
増設したストレージは「未割り当て」と表示されたものになります。この部分にカーソルをあて、右クリックすると写真の通りメニューが表示されますので、「新しいシンプルボリューム(N)」をクリックします。
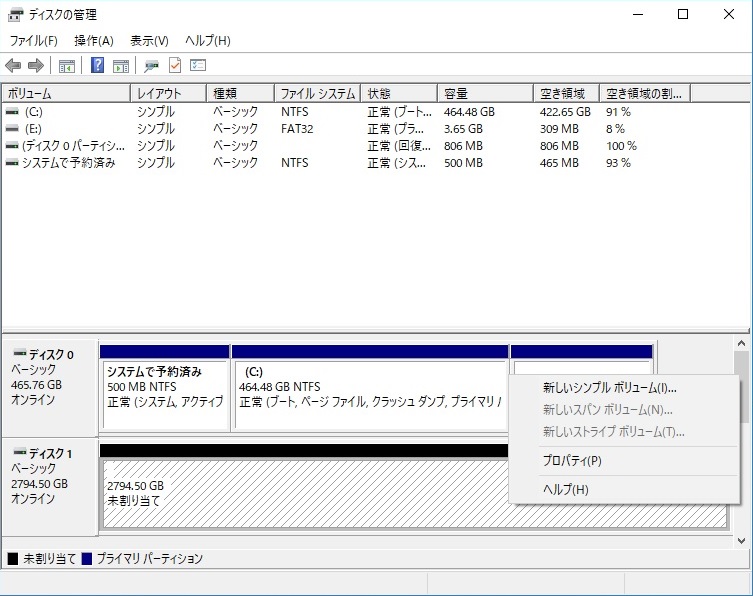
5.下記写真のウィンドウが表示されますので、「次へ(N)」を左クリックします。
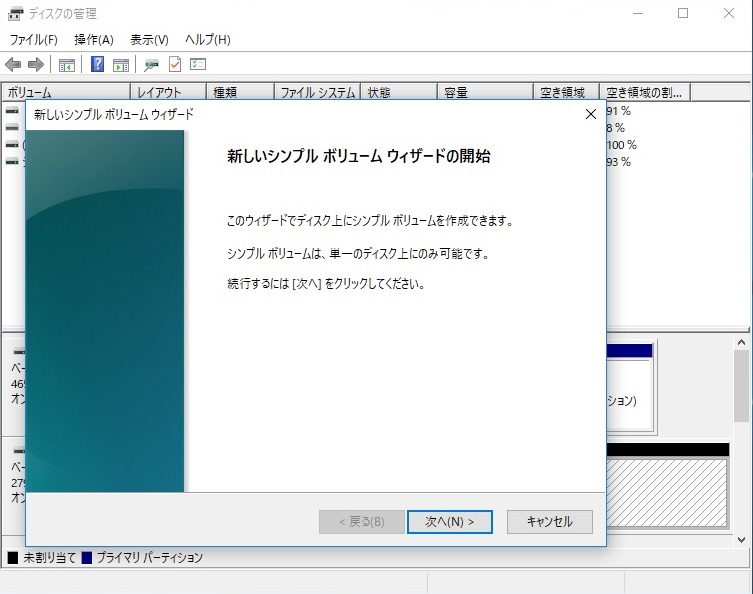
6.通常はこのまま「次へ(N) 」を左クリックします。
1台のストレージに対してパーティションを分割したい場合は、ここで任意の容量を設定します
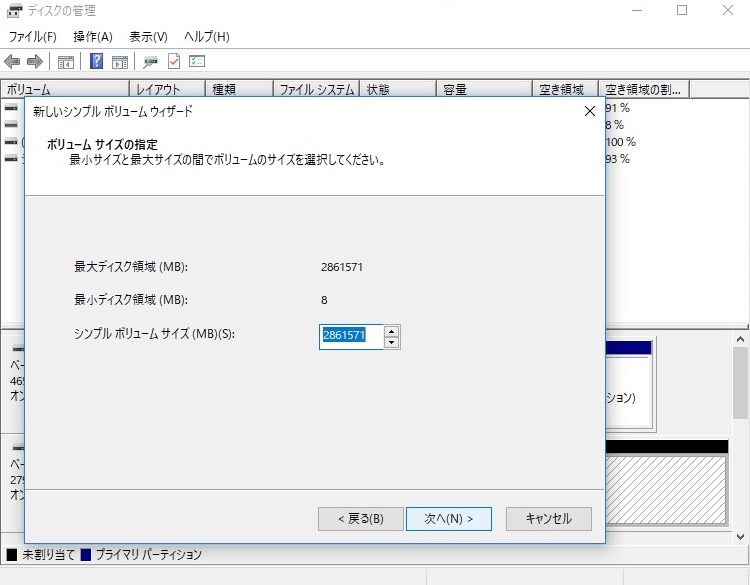
7.「次のドライブ文字を割り当てる(A)にチェックが入っていることを確認し任意のドライブ文字(ドライブレター)を選択し、「次へ(N)」を左クリックします。
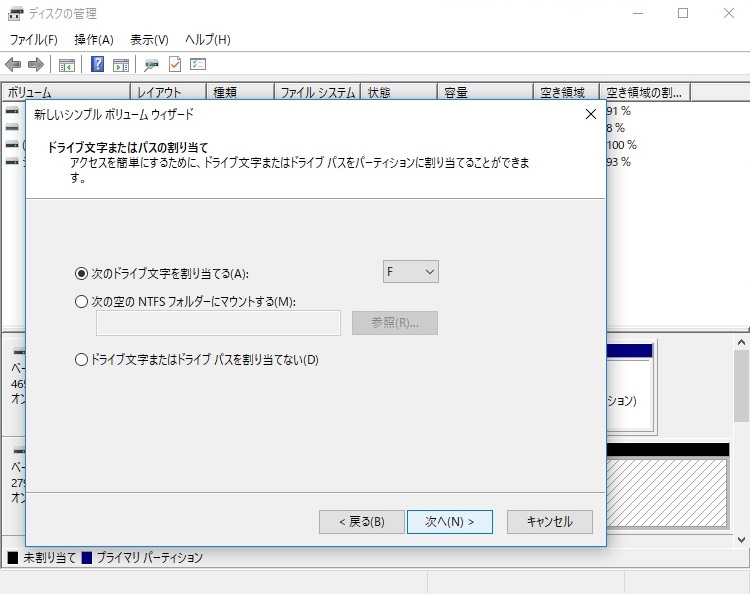
8.「このボリュームを次の設定でフォーマットする(O)にチェックが入っていることを確認し、「次へ(N)」を左クリックします。
クイックフォーマットにチェックを入れると、フォーマットにかかる時間を短縮できます。
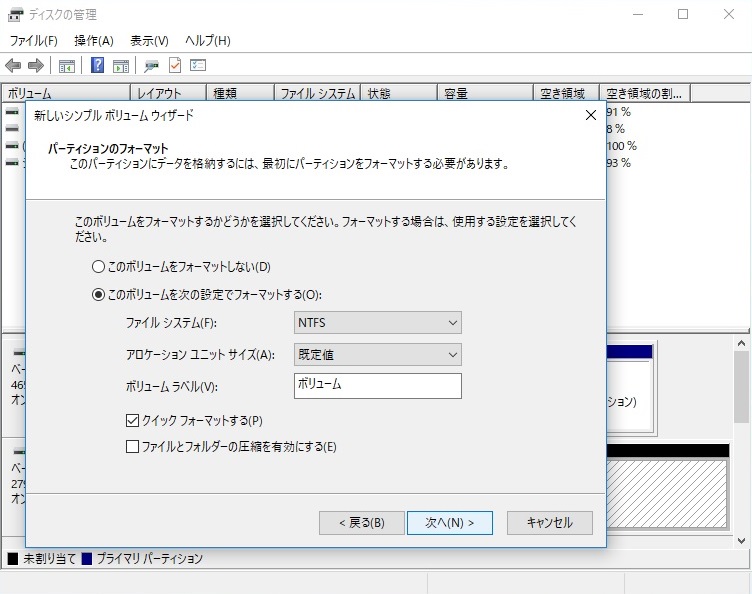
9.下記画面が表示されますので、「完了」を左クリックします。
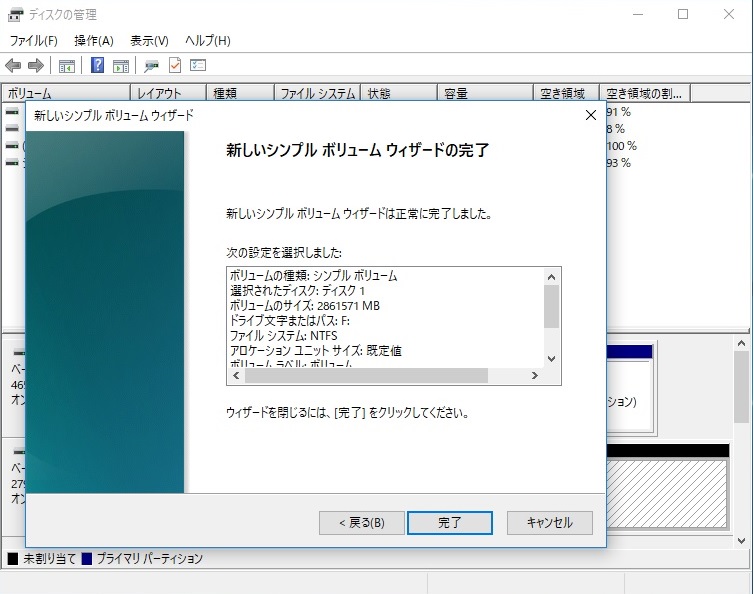
10.下記画面の通り、ストレージのフォーマット作業が始まります。
フォーマットが完了した後にご利用いただけるようになりますので、フォーマット完了後に、マイコンピューターにてご確認ください。