Windows の標準機能である「Windows メモリ診断ツール」を使って、パソコンに内蔵されているメモリに異常がないかどうか確認することができます。OS起動時になにか異常が起きる場合や、パソコンの使用中に動作がおかしくなるようなことが起きた場合などに、一度メモリ診断を行ってみるとよいでしょう。下記よりメモリ診断ツールの実行手順を ご説明いたします。
※メモリの診断にはメモリ容量により所要時間が異なり、数時間~半日以上の時間がかかる場合がありますので、時間に余裕をもって行うことをお奨めします。
■Windows メモリ診断ツールの実行
1. Windows メモリ診断ツールの開始
※Windows 11 の場合
タスクバーの検索ボタン(虫眼鏡アイコン)をクリックして表示された検索窓に「メモリ」と入力します。すると検索結果に「Windows メモリ診断」と表示されてますので、これをクリックします。
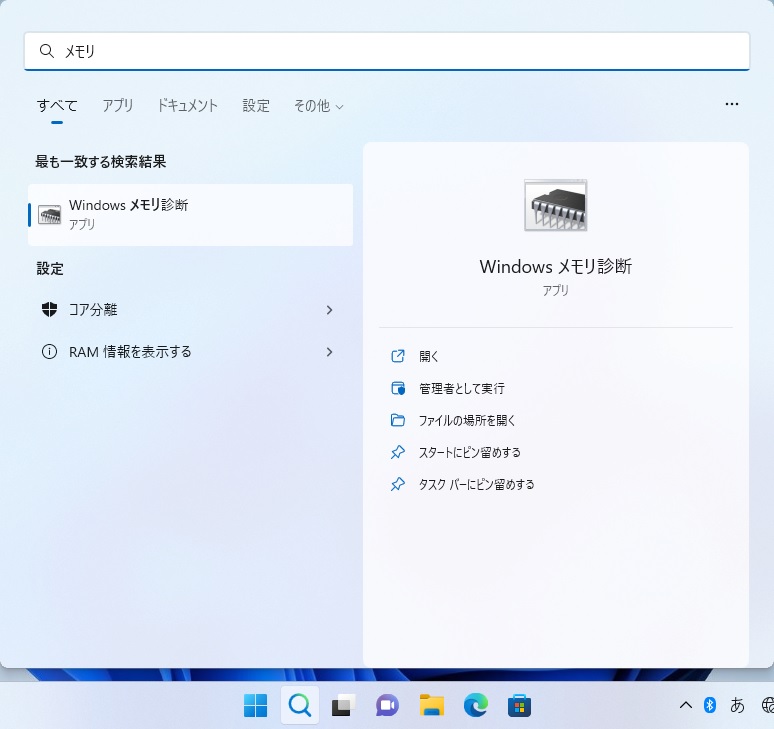
※Windows 10 の場合
タスクバーの検索窓に「メモリ」と入力します。すると検索結果に「Windows メモリ診断」と表示されてますので、これをクリックします。
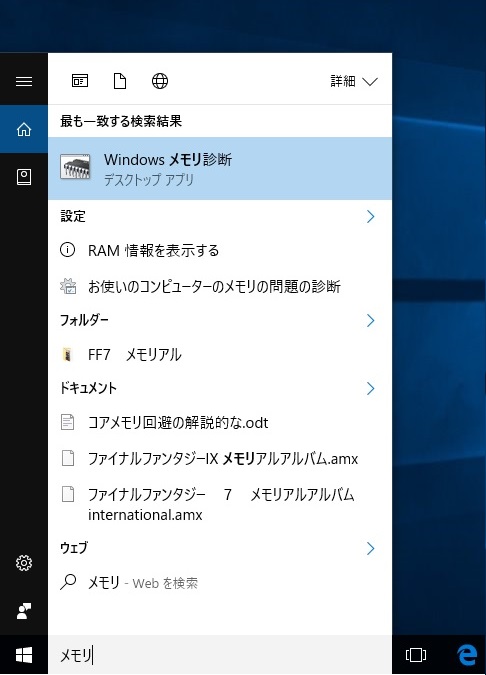
※Windows 8 / 8.1 の場合
チャーム表示から「検索」をクリックし、検索窓に「メモリ」と入力します。すると検索結果に「お使いのコンピューターのメモリの問題の診断」と表示されてますので、これをクリックします。

※Windows 7 の場合
画面左下の「スタート」ボタンをクリックし、表示されたスタートメニュー内の「プログラムとファイルの検索」と表示されているテキストボックスに「メモリ」と入力します。入力すると、「Windowsメモリ診断」が表示されますので、これをクリックします。
※クリックした際に画面が暗くなり「ユーザーアカウント制御」が働く場合には、「続行」ボタンをクリックします。
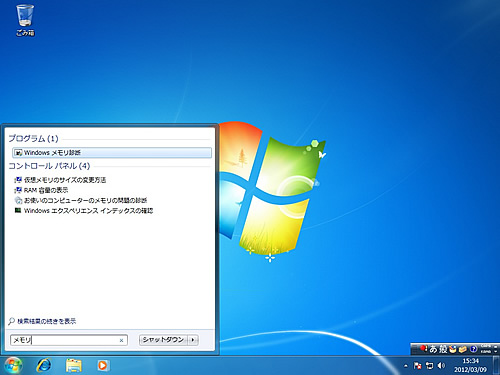
2. Windows メモリ診断ツールの実行
「Windows メモリ診断」が表示されますので、「今すぐ再起動して問題の有無を確認する」をクリックします。 クリックするとWindowsが再起動します。
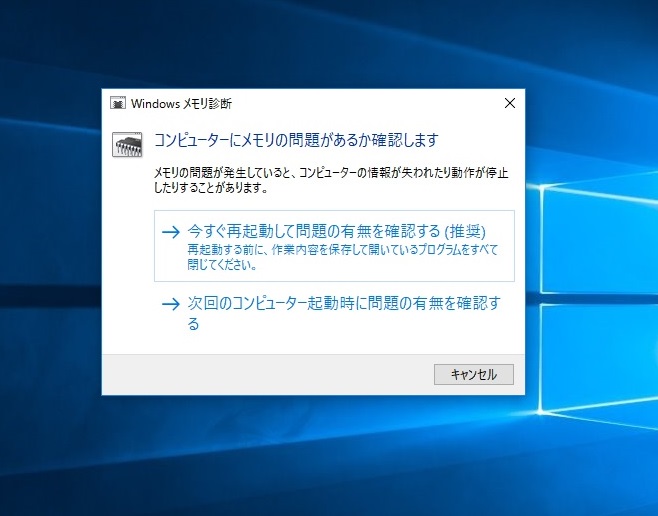
3. Windows メモリ診断ツールの起動
再起動の途中でメモリの診断が始まります。設定を変更して行いますので、診断が始まったらキーボードの「F1」キーを押して、設定画面を出します。

4. 診断の設定の変更
カーソルキーを押して、「テストミックス」の項目で「標準」を選択します。選択したら「Tab」キーを押して、カーソルを「パスカウント」に合わせます。合わせたら、「パスカウント」の回数に「5」を入力します。変更が完了したら「F10」キーを押して、診断を開始します。
※パスカウントを「0」にすると、手動で停止するまで診断を繰り返します。Windowsがうまく起動しないことがある場合には、あえて「0」にして実行して5回以上パスするか確認することもできます。
※テストミックスを「拡張」にすることで詳細な診断ができますが、16GBの容量で1回1日程度と非常に時間がかかるようになります。
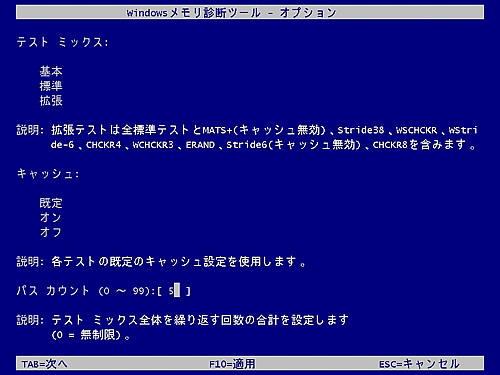
5. 診断の実行中
診断が実行されたら、終了するまで待ちます。 テストが20%程度の段階で停止して動かないように見える場合がありますが、その場合でもテストは進行しており異常ではありませんので、そのまま待ちます。 診断が終了すると自動的に再起動がかかります。

6. 診断の完了
再起動がかかり、デスクトップ画面に進むと、診断の結果が表示されます。異常がない場合は「メモリエラーは検出されませんでした」と表示されます。

■イベントビューアーでテスト結果を確認する(Windows 8.1以降)
テスト結果は次の手順でイベントビューアーでも確認することができます。
1. スタートボタンを右クリックして表示されるメニューから「イベントビューアー」をクリックします。
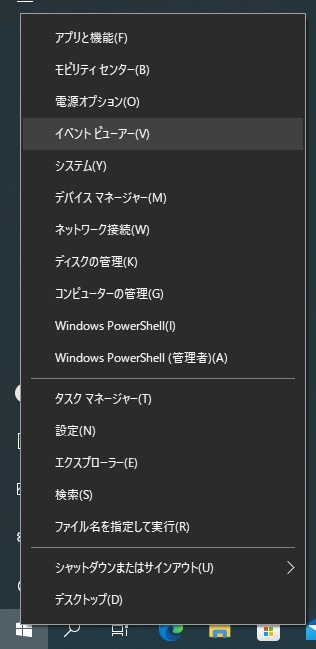
2. イベントビューアーが表示されたら、左ペインの「Windowsログ」内の「システム」をクリックして開きます。
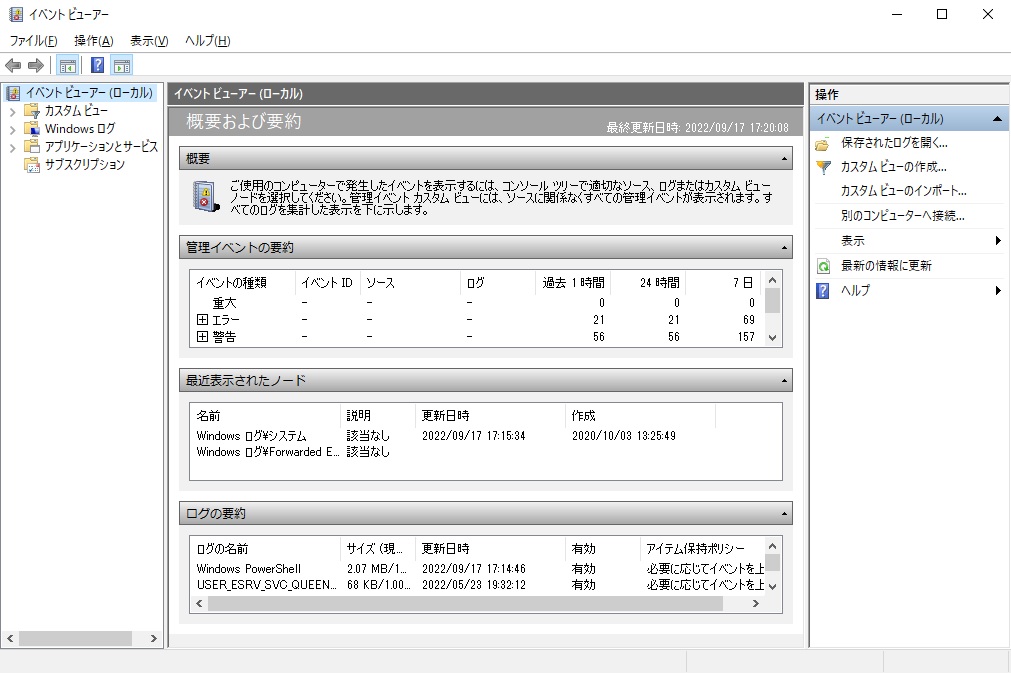
3. 中央ペインの上半分からソースが「MemoryDiagnostics-Results」になっているものを探してクリックします。
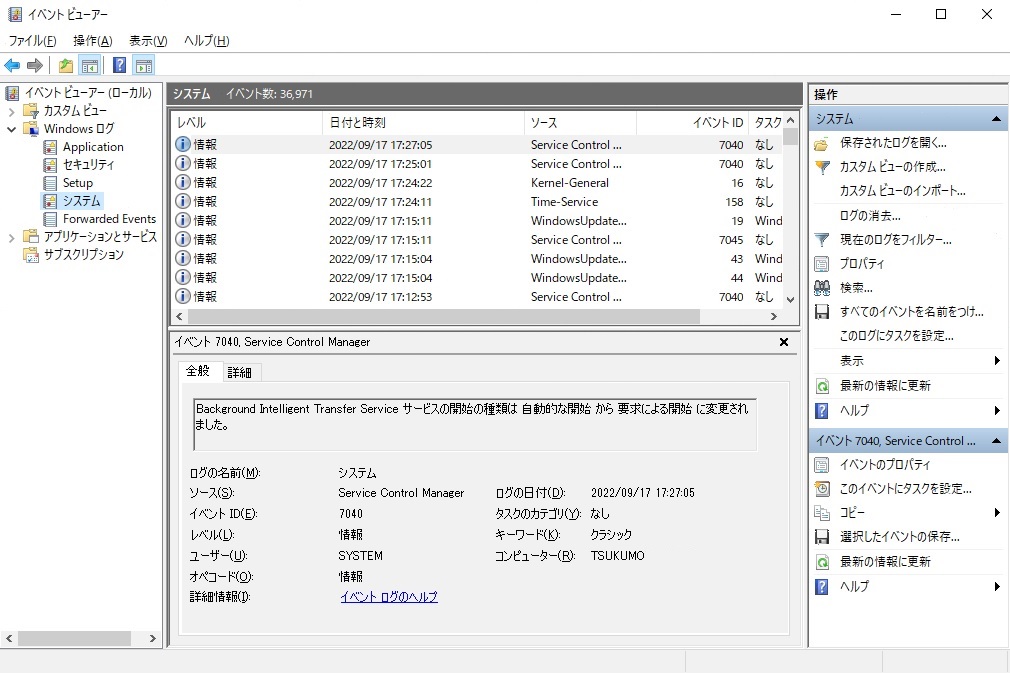
4. 中央ペインの下半分に結果が表示されます。「Windowsメモリ診断により、コンピューターのメモリテストが行われましたが、エラーは検出されませんでした」と表示されれば、メモリは正常です。
※MemoryDiagnostics-Resultsはパスカウントの回数分だけ記録されます。
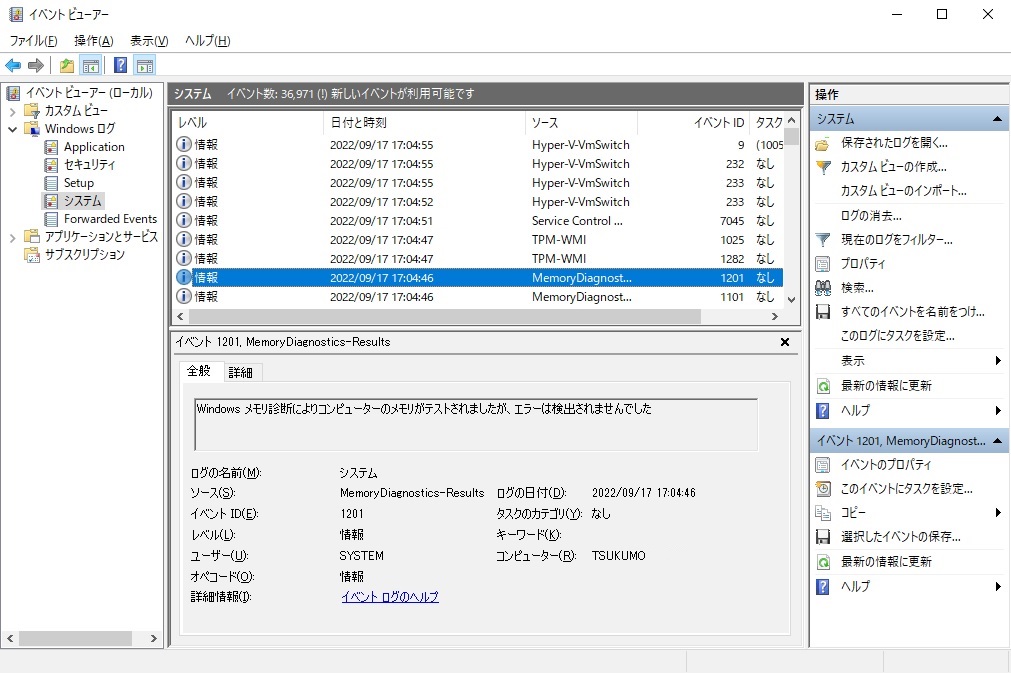
タグ: RAM, Windows 10, Windows 7, Windows 8, Windows 8.1, メモリ診断

