Windowsの再インストールをした直後は、インターネットに接続したり音声を再生したりすることができません。 また、パソコンの本来の性能で動作することができません。 これはWindowsでハードウェアを制御しているデバイスドライバーというプログラムがインストールされていないためです。 ここではこれらのデバイスドライバーのインストール方法と確認方法について説明します。
■デバイスドライバーについて
eX.computer noteの各製品は、購入時付属品としてドライバー&ユーティリティディスクを同梱しております。 このディスクを使用して、デバイスドライバーのインストールを行ないます。
■この記事の対象モデルについて
eX.computer noteはモデルによってドライバディスクの様式が異なるものがございます。 こちらの記事は下記の対象モデル向けの記事となっております。
- N141Jシリーズ
- N158Jシリーズ
- N1500Jシリーズ
- N1542Jシリーズ
- N1543Jシリーズ
- N1544Jシリーズ
- N1560Jシリーズ
- N1561Jシリーズ
- N1564Jシリーズ
- N1565Jシリーズ
- N1582Jシリーズ
- N1583Jシリーズ
- N1584Jシリーズ
- N1585Jシリーズ
- N1586Jシリーズ
- N1587Jシリーズ
- N1588Jシリーズ
- N1589Jシリーズ
- N1590Jシリーズ
- N1760Jシリーズ
■デバイスドライバーのインストール
1. ドライバー&ユーティリティディスクの挿入
デスクトップ画面が表示された状態で、「ドライバー&ユーティリティディスク」をドライブに挿入します。 自動再生のダイアログが表示されたら「autorun.exe の実行」をクリックします。
※自動再生がうまくいかない場合は、ドライバーディスク内にある「autorun.exe」をダブルクリックで起動してください。
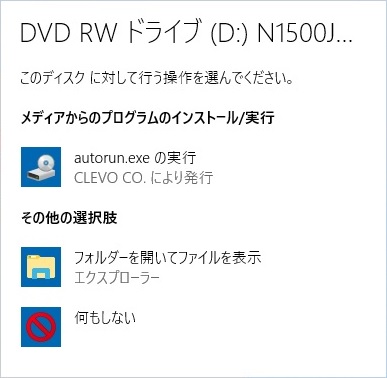
2. メニュー画面
下記のメニュー画面が表示されたら、「Install Drivers」をクリックします。
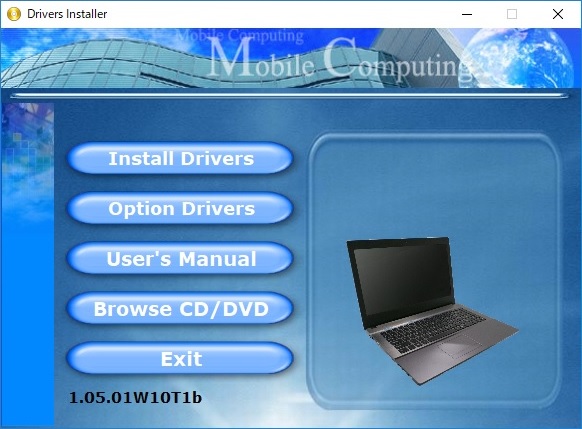
3. Install Driversのインストール
「Install Drivers」のデバイスドライバーの一覧が表示されたら、1番から順番にクリックしてインストールを行ないます。 1番が終わったら2番と続けて、最後の番号までインストールを行ないます。
※インストールの過程で再起動を求められた場合、再起動を行なってください。 再起動後はドライバーディスク内にある「autorun.exe」をダブルクリックで起動して、インストール作業を再開してください。

4. Option Driversのインストール
「Install Drivers」でのインストールが終わったら、 メニュー画面から「Option Drivers」をクリックして開き、「Option Drivers」のインストールを行ないます。
「Option Drivers」のデバイスドライバーの一覧が表示されたら、1番から順番にクリックしてインストールを行ないます。 1番が終わったら2番と続けて、最後の番号までインストールを行ないます。
※モデルによっては「Option Drivers」にはインストールしないデバイスドライバーがあります。 取扱説明書で指定のデバイスドライバーだけインストールするよう指示されている場合、指定されているものだけインストールを行なってください。
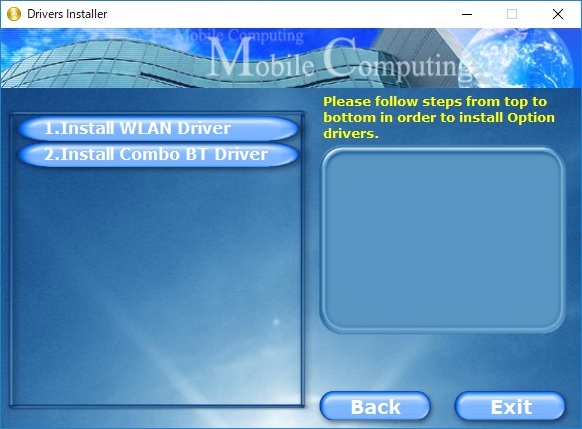
5. インストール完了
「Option Drivers」でのインストールが完了したら、デバイスドライバーのインストールは完了です。
■デバイスドライバーのインストールの確認
デバイスドライバーがインストールがされているかどうかについて、「デバイスマネージャー」で確認することができます。 デバイスマネージャーを表示して、アイコンに「!」や「?」が出ていなければ、デバイスドライバーのインストールは正常に完了しています。
デバイスマネージャーの起動方法
1. 管理メニューを開く
※Windows 7 の場合
画面左下の「スタートボタン」をクリックしてスタートメニューを開き、 「コンピューター」を右クリックして表示されるコンテキストメニューの「管理(G)」をクリックします。 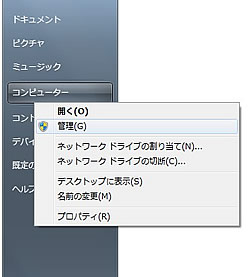
※Windows 8/8.1/10 の場合
画面左下の「スタートボタン(スタートチップ)」を右クリックして、 表示されたメニューの「コンピューターの管理(G)」をクリックします。 ![[コンピューターの管理(G)]をクリック](https://faq.tsukumo.co.jp/images/eXcomputerTech/windows_recovery/driver_install/driver_install_17.jpg)
2. デバイスマネージャーを表示
コンピューターの管理が表示されましたら、左側に表示されている「デバイスマネージャー」をクリックします。 クリックすると、下記のようにデバイスマネージャーが表示されます。 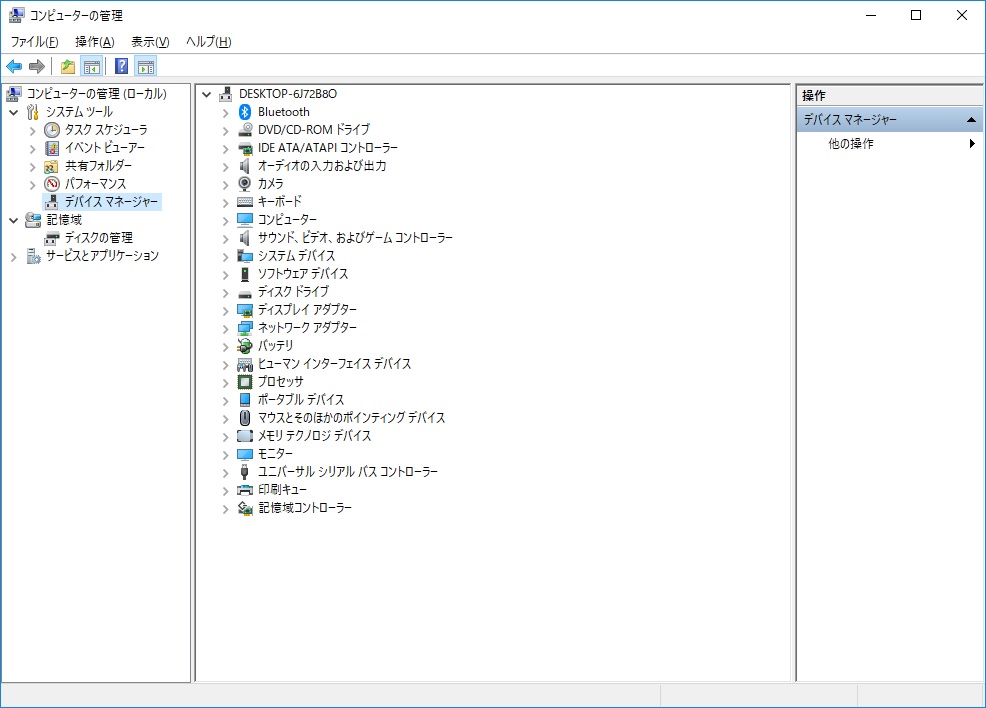
3. 「!」や「?」マークを確認
デバイスマネージャーで「!」や「?」が出ていなければ、デバイスドライバーのインストールは正常に完了しています。 このあとは、セキュリティソフト(ウイルス対策ソフト)など必要なソフトウェアをインストールしてコンピュータをご利用頂けます。
タグ: OS再インストール, Windows 10, Windows 7, Windows 8, Windows 8.1, デバイスドライバー
