Windowsの再インストールをした直後は、インターネットに接続したり音声を再生したりすることができません。 また、パソコンの本来の性能で動作することができません。 これはWindowsでハードウェアを制御しているデバイスドライバーというプログラムがインストールされていないためです。 ここではこれらのデバイスドライバーのインストール方法と確認方法について説明します。
■デバイスドライバーについて
eX.computer noteの各製品は、購入時付属品としてドライバー&ユーティリティディスクを同梱しております。 このディスクを使用して、デバイスドライバーのインストールを行ないます。
■この記事の対象モデルについて
eX.computer noteはモデルによってドライバディスクの様式が異なるものがございます。 こちらの記事は下記の対象モデル向けの記事となっております。
- N1420Kシリーズ
- N1421Kシリーズ
- N1422Kシリーズ
- N1501Kシリーズ
- N1502Kシリーズ
- N1503Kシリーズ
- N1504Kシリーズ
- N1505Kシリーズ
- N1545Kシリーズ
- N1570Kシリーズ
- N1571Kシリーズ
※N1546Kシリーズ, N1547Kシリーズ, N1572Kシリーズ, N1573Kシリーズ, N1574Kシリーズはドライバーの様式が異なりますので、こちらの記事をご参照ください。
■デバイスドライバーのインストール
1. ドライバー&ユーティリティディスクの挿入
Windowsのデスクトップ画面上で、ドライバー&ユーティリティディスクを光学ドライブに入れます。挿入したディスクに対して行う操作を促すポップアップが表示されたら、こちらをクリックします。すると「このディスクに対して行う操作を選んでください」と表示されますので、「wscript.exeの実行」をクリックします。
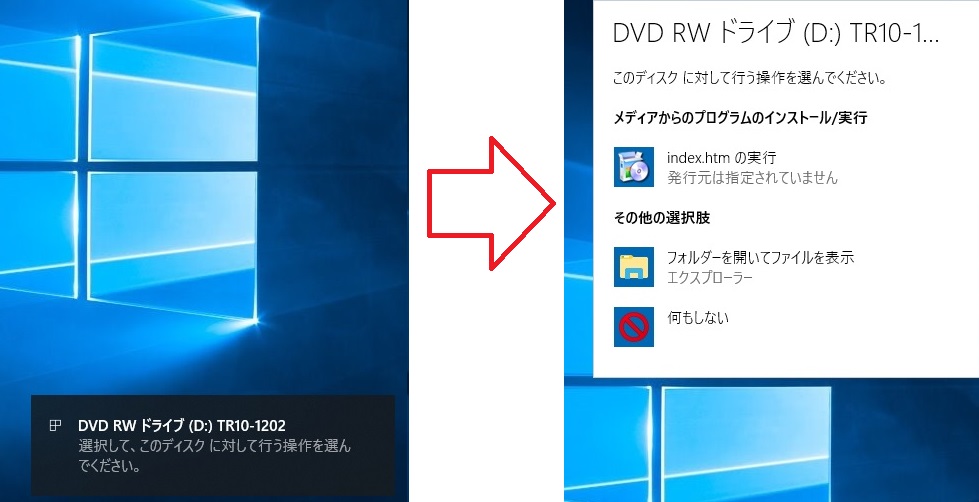
【注意】「wscript.exeの実行」をクリックすると、Internet Explorer が起動しますが、Internet Explorerで開かない場合には、ドライバー&ユーティリティディスクをセットしなおして以下の手順を行ってください
・ディスクを再度セットし、以下の画面で「フォルダーを開いてファイルを表示」をクリックします。
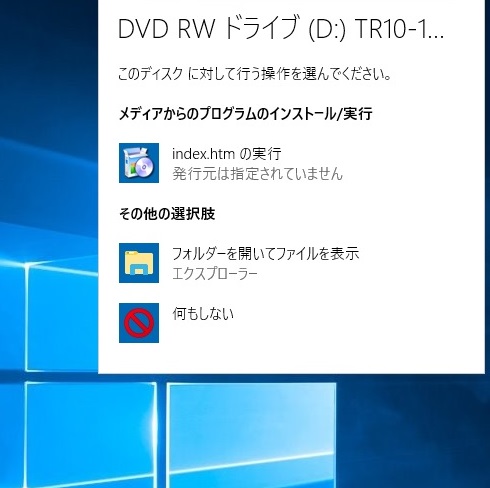
エクスプローラーが起動しディスクの内容が表示されますので、[index]ファイルを右クリックし、[プログラムから開く(H)]⇒[Internet Explorer]を選択します。
![[index]ファイルを右クリックし、[プログラムから開く(H)]⇒[Internet Explorer]を選択し](https://faq.tsukumo.co.jp/images/eXcomputerTech/windows_recovery/driver_install/driver_install_05.jpg)
2. Internet Explorerの起動
アクティブコンテンツの実行ダイアログが表示されたら、[はい]をクリックします。![アクティブコンテンツの実行許可で[はい]をクリック](https://faq.tsukumo.co.jp/images/eXcomputerTech/windows_recovery/driver_install/driver_install_06.jpg)
Internet Explorer が起動し、ブラウザ上に2つのタブが生成され、webページが表示されます。ここで「index」のタブをクリックします。
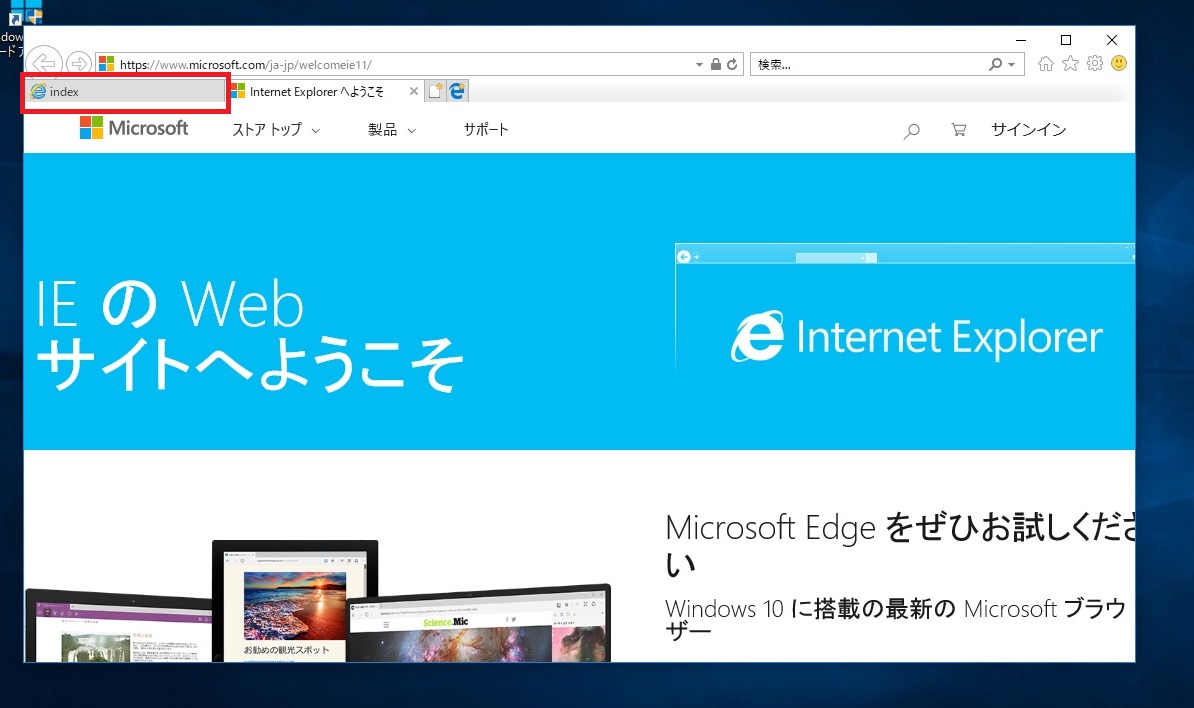
3. メニュー画面
メニュー画面が表示されましたら、「N****Kシリーズドライバー一覧」をクリックします。
※製品のシリーズ名はご利用のモデルに付属のドライバー&ユーティリティディスクによって異なります。
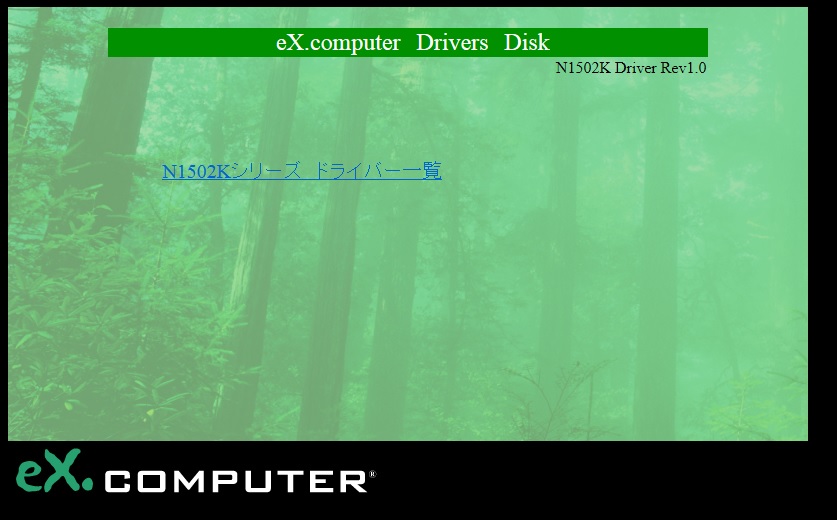
4. デバイスドライバのインストール
一覧に表示されたデバイスドライバを一番上のチップセットから順にインストールを行います。
インストールを実行するには、各項目の右側の「インストール」をクリックします。 クリックすると、「Setup.exe を実行または保存しますか?」と表示されますので、[実行(R)]をクリックしてインストールを開始します。
インストールの際は、次の注意点にしたがって、インストールを行なって下さい。
- チップセットを一番最初にインストールする
- インストール後に再起動を求められたら再起動を行い、次のデバイスドライバをインストールする
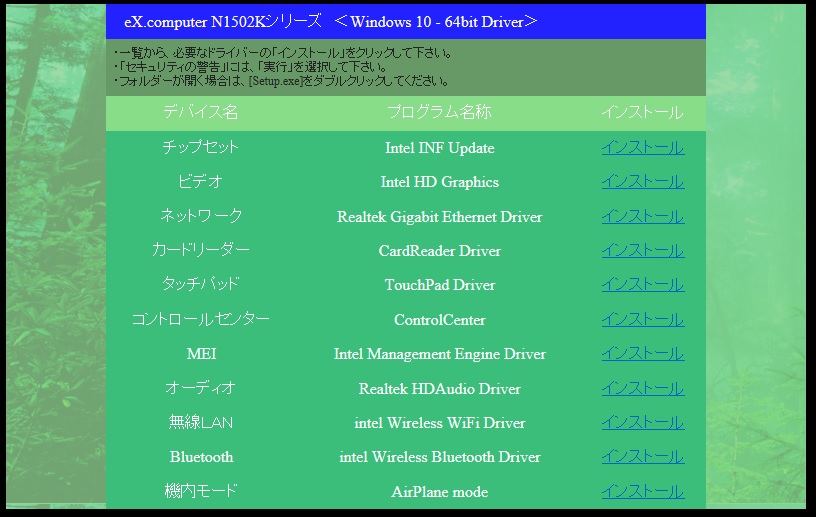
※デバイスの種類によっては、「Setup.exe を実行または保存しますか?」ダイアログが表示される代わりに、エクスプローラーが開いてディスクに収録のファイルが直接表示される場合があります。 この場合は、「SETUP」という名前のアプリケーションをダブルクリックすることで、インストールを開始します。
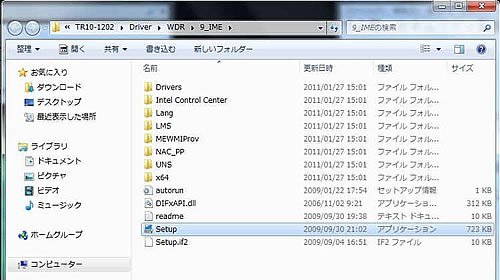
5. インストール完了
一番下の項目のインストールが完了したら、デバイスドライバーのインストールは完了です。
■デバイスドライバのインストールの確認
デバイスドライバがインストールがされているか確認するためには「デバイスマネージャー」で確認することができます。 デバイスマネージャーを表示して、アイコンに「!」や「?」が出ていなければ、デバイスドライバのインストールは正常に完了しています。
デバイスマネージャーの起動方法
1. 管理メニューを開く
画面右下のスタートメニューを右クリックし、表示されたメニューの「コンピューターの管理(G)」をクリックします。![[コンピューターの管理(G)]をクリック](https://faq.tsukumo.co.jp/images/eXcomputerTech/windows_recovery/driver_install/driver_install_17.jpg)
2. デバイスマネージャーを表示
コンピューターの管理が表示されましたら、左側に表示されている「デバイスマネージャー」をクリックします。クリックすると、下記のようにデバイスマネージャーが表示されます。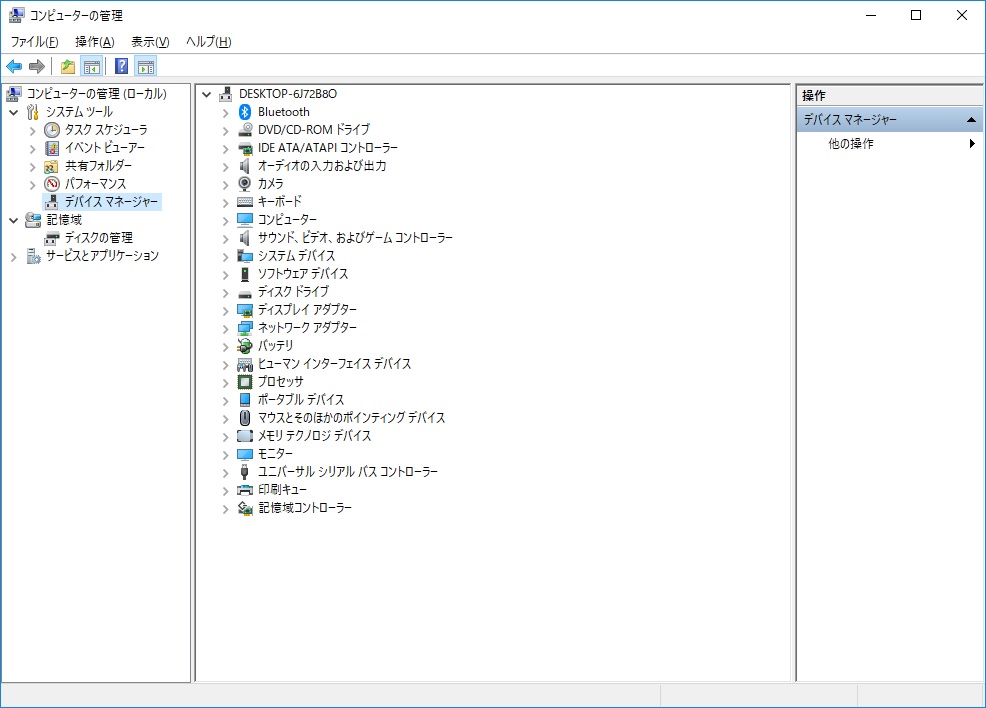
3. 「!」や「?」マークを確認
デバイスマネージャーで「!」や「?」が出ていなければ、デバイスドライバのインストールは正常に完了しています。このあとは、ウイルス対策ソフトなど必要なソフトウェアをインストールしてコンピュータをご利用頂けます。
タグ: OS再インストール, Windows 10, デバイスドライバー
