マザーボードのCSM(Compatibility Supported Module)が無効になっていると、UEFI BOOTに対応していないブートメディアから起動ができません。起動させるためには、UEFI(BIOS)設定画面にてCSMを有効にする必要があります。
【注意1】
第10世代 Intel Core プロセッサー(CPU)およびAMD Ryzen 4000シリーズCPUに搭載されているGPU(グラフィック機能)を使用する場合、一部のマザーボードを除き、マザーボードの仕様によりCSMを有効にすることができません。該当する環境では、UEFI BOOTに対応しているOSやブータブルメディアだけが利用できます。この仕様はグラフィックボードを増設することで、回避できる場合があります。
【注意2】
AMD Smart Access Memoryの機能を有効にしている場合、CSMを有効にしないでください。AMD Smart Access MemoryはCSMが無効であることが動作条件のため、AMD Smart Access MemoryとCSMを同時に有効にすると、起動しなくなる場合があります。AMD Smart Access Memoryを使用している環境でCSMを有効にする必要がある場合には、事前にAMD Smart Access Memoryを無効にしてからCSMを有効にしてください。
こちらではASRockのマザーボードでCSMを有効にする方法をご案内いたします。
1. パソコンの電源ボタンを押して電源を入れたら、即座に[Del]キーを連打します。メーカーロゴ画面が消えたら押すのを止めます。
2. UEFI(BIOS)設定画面が表示されたら、[F6]キーを押下し[Advanced Mode]に切り替えます。
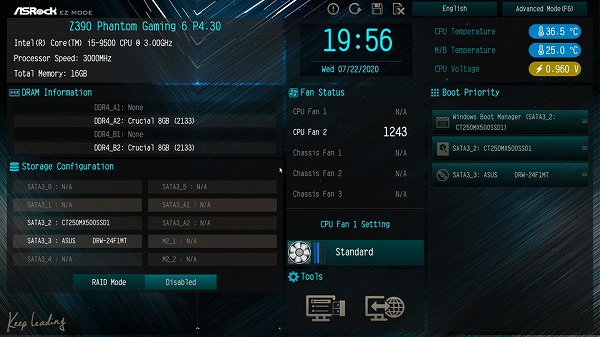
3. 画面が切り替わったら、上部メニューの[Boot]をクリックし、[CSM(Compatibility Supported Module)]をクリックします。
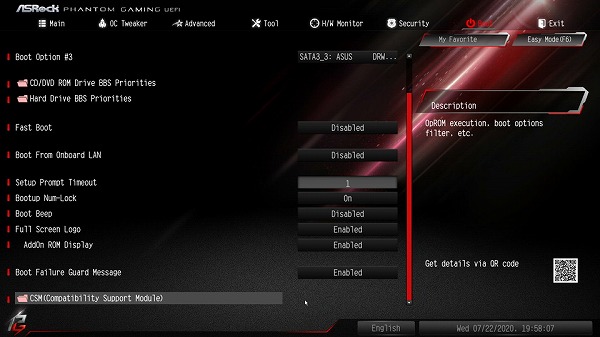
4. CSMの設定画面にて[CSM]の項目の[Disabled]をクリックして、[Enabled]へ変更します。
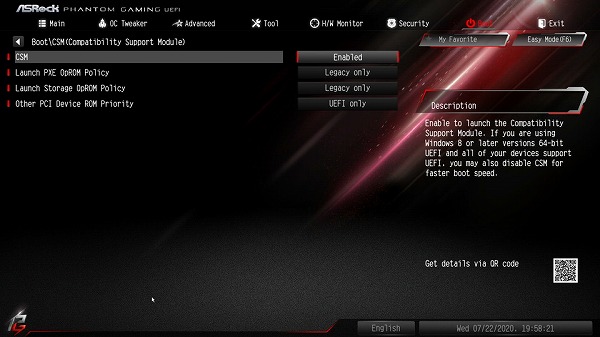
5. [F10]キーを押下して、[Yes]をクリックします。これで設定を保存してUEFI(BIOS)設定画面を終了します。
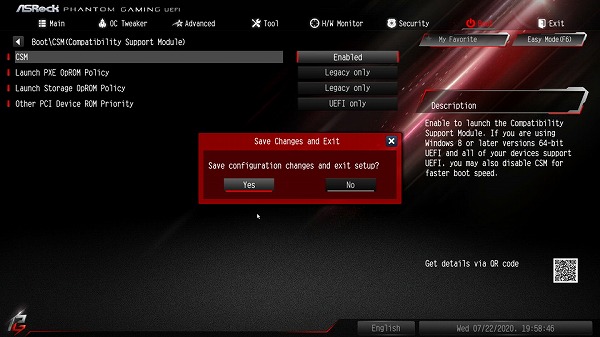
※画像はASRock Z390 Phantom Gaming 6のものを使用しています。マザーボードの世代やシリーズの違いにより細部のデザイン等が異なる場合がございます。
※本記事作成時点(2020年9月現在)の情報に基づく記事となります。ASRock社でのUEFIの仕様変更などによりこちらの手順通り設定できなくなる場合がございますので、あらかじめご了承ください。
タグ: Asrock, CSM, M/B, Ryzen, UEFI
