ASRock Clever Access Memory (C.A.M.)機能(他社製マザーボードではResizable BARやRe-Size BARと呼称)を利用するためには、対応しているハードウェア・ソフトウェアの組み合わせで、UEFI(BIOS)設定画面にて設定を変更する必要があります。
こちらの記事ではASRockのマザーボードでASRock Clever Access Memoryを有効にする方法をご案内いたします。
必要動作環境
ハードウェア
- マザーボード:ASRock Clever Access Memoryに対応しているマザーボード
- グラフィックボード:Resizable BAR(Re-Size BAR)に対応しているグラフィックボード
ソフトウェア
- BIOS(UEFI) :ASRock Clever Access Memoryに対応しているBIOSであること
- BIOS設定:CSM(Compatibility Supported Module)が無効に設定されていること
- グラフィックドライバー:最新版のグラフィックドライバーがインストールされていること
注意事項
CSMを有効にした状態では、 ASRock Clever Access Memoryを有効に設定することはできません。CSMを有効にしている場合には、事前にCSMを無効にしてから、下記の手順にて設定してください。
ASRock Clever Access Memoryを有効にしたままCSMを有効にしようとすると、マザーボードによっては、設定の保存後に画面が表示されなくなったり、BIOS(UEFI)設定画面に入れなくなったりすることがあります。ASRock Clever Access MemoryとCSMは同時に有効にしないでください。
設定手順
1. パソコンの電源ボタンを押して電源を入れたら、即座に[Del]キーを連打します。メーカーロゴ画面が消えたら押すのを止めます。
2. UEFI(BIOS)画面が表示されたら、上部メニューの[Advanced Mode(F6)]をクリックします。
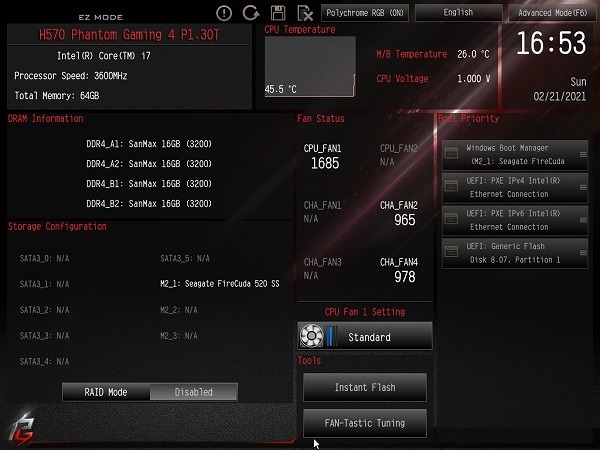
3. Advanced Modeの画面が表示されたら、上部メニューの[Advanced]をクリックします。
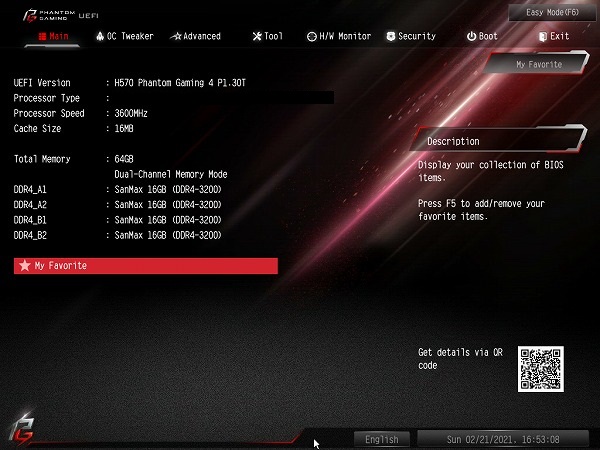
4. Advancedの画面が表示されたら、[Chipset Configuration]をクリックします。
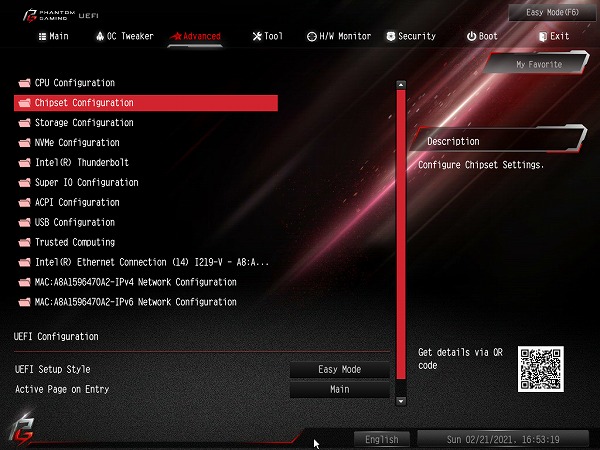
5. Chipset Configurationの設定画面にて[Above 4G Decoding]の項目の[Disabled]をクリックして、[Enabled]へ変更します。
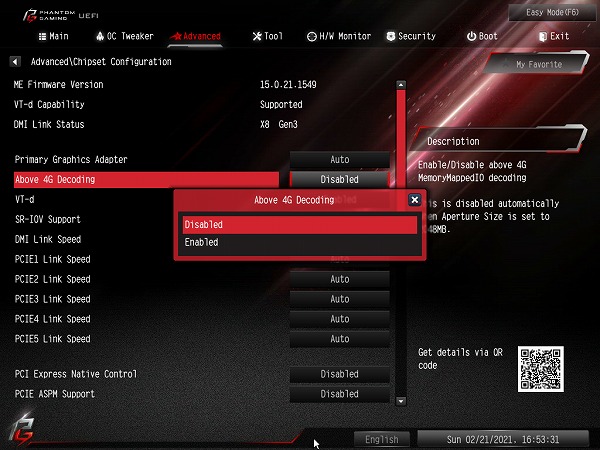
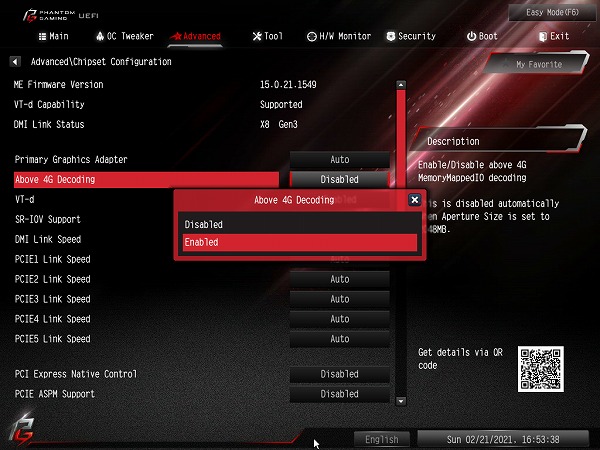
6. 続いて[C.A.M. (Clever Access Memory)]の項目の[Disabled]をクリックして、[Enabled]へ変更します。
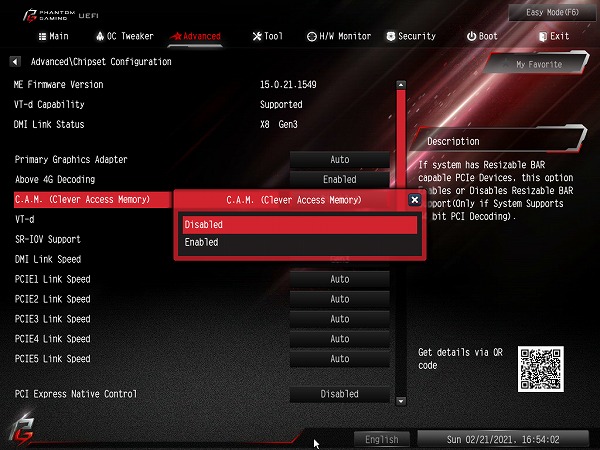
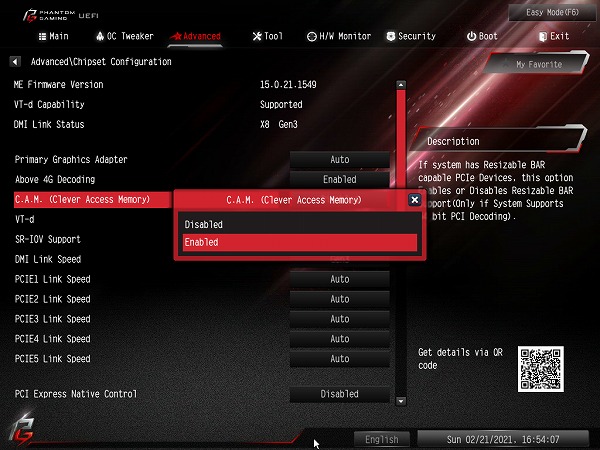
7. 設定が変更できたら、上部メニューの[Exit]をクリックし、[Save Changes and Exit]をクリックします。確認のダイアログが表示されたら、[Yes]をクリックします。これで設定を保存してUEFI(BIOS)設定画面を終了します。
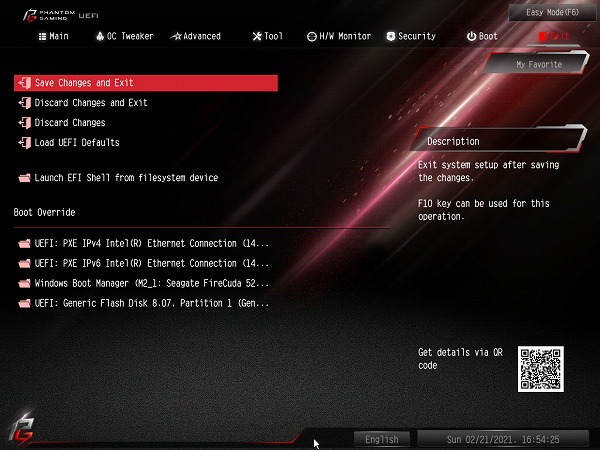
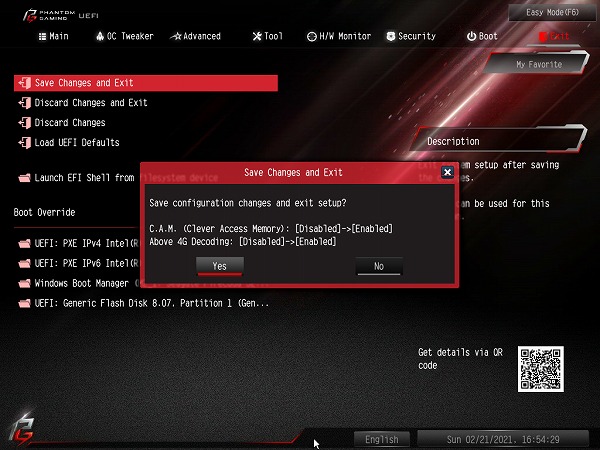
8. 以上で設定手順は完了です。
ASRock Clever Access Memoryを無効に戻したい場合には、[Above 4G Decoding]と[Re-Size BAR Support]を[Disabled]に設定し直してから設定を保存することで、無効にできます。
※画像はASRock H570 Phantom Gaming 4のものを使用しています。マザーボードの世代やシリーズの違いにより細部のデザイン等が異なる場合がございます。
※本記事作成時点(2021年2月現在)の情報に基づく記事となります。ASRock社でのUEFIの仕様変更などによりこちらの手順通り設定できなくなる場合がございますので、あらかじめご了承ください。

