PCパーツによっては、Windowsのインストール開始前にデバイスドライバーを読み込ませないと、インストール先のドライブが認識されなかったり、Windowsのインストールが途中から進められなくなったり、などインストールが正常に行なえない場合がございます。
ドライバーインストールが必要となる事例には、いろいろな場合がございますが、代表的なものとしては下記のような事例がございます。
・NVMe SSDにWindows 7をインストールする場合
・RAIDカードで構築したRAIDアレイにWindowsをインストールする場合
・マザーボードのネットワークアダプターがWindows 11に標準対応していない場合
・Intel VMDが有効な環境にWindowsをインストールする場合
このような場合にデバイスドライバーの読み込み作業が必要となります。こちらでは、Windowsのインストール開始前にデバイスドライバーを読み込ませてインストールする方法をご案内いたします。
※画像ではWindows 11のディスクで操作を行なった画像を掲載しておりますが、Windows Vista以降のWindowsでは概ね同じ手順で作業可能です。
●事前準備
メーカーのダウンロードページから、ドライバーをダウンロードして、展開したフォルダーにあるドライバーファイルをUSBメモリ等にコピーします。
※同じ名前で拡張子が.inf .cat .sys .datなど異なるファイルのまとまりがドライバーの本体です。同じフォルダーに入っているこれらのファイルをすべてUSBメモリ等にコピーしてください。
※ドライバーによっては、「Driver」等のフォルダーにドライバーファイルが格納されているものもあります。
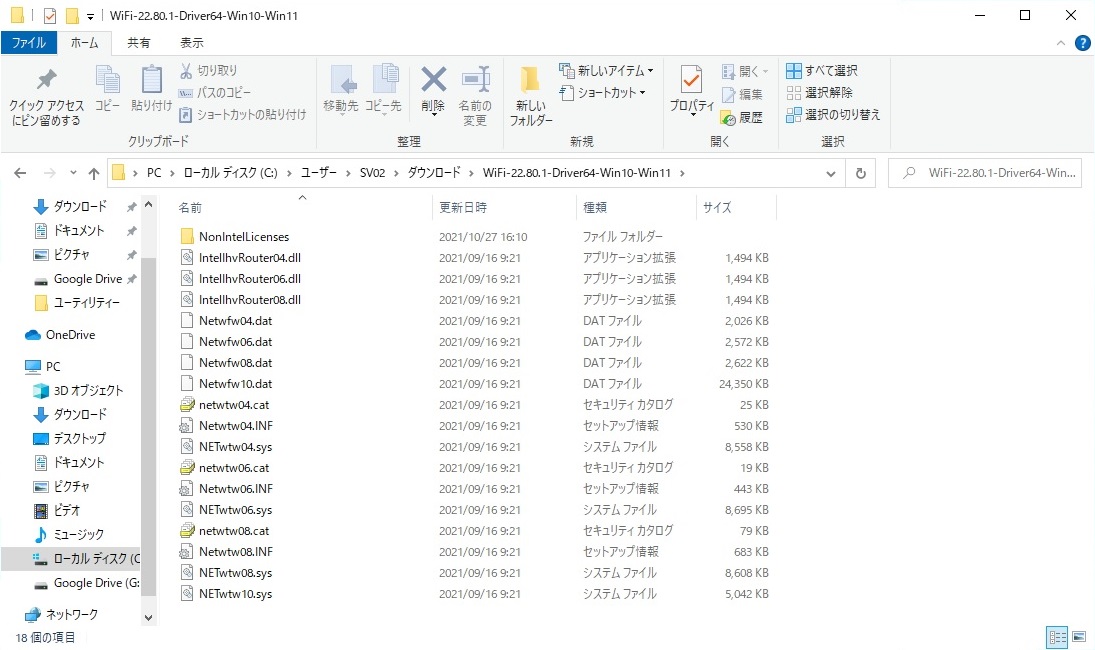
●作業手順
1. Windowsのインストールディスクから起動して 「Windowsのインストール場所を選んでください。」画面まで進めます。
2. 「Windowsのインストール場所を選んでください。」画面まで進みましたら、ドライバーの入ったメディアを接続して、「ドライバーの読み込み(L)」をクリックします。
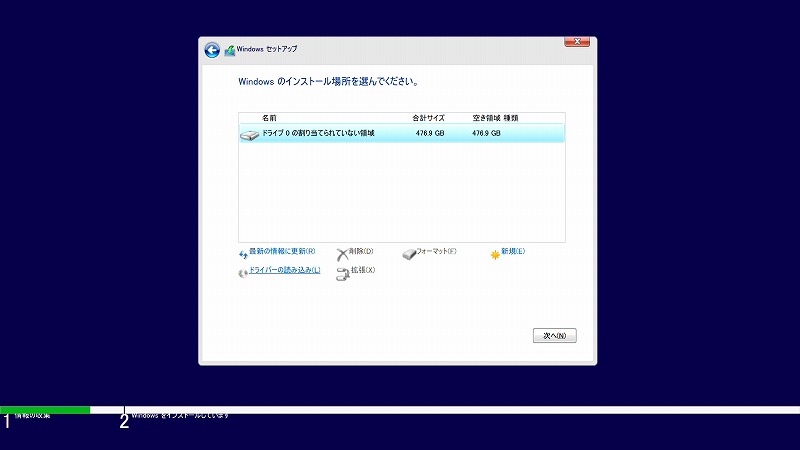
3. 「ドライバーの読み込み」ダイアログが表示されましたら、「参照(B)」をクリックします。
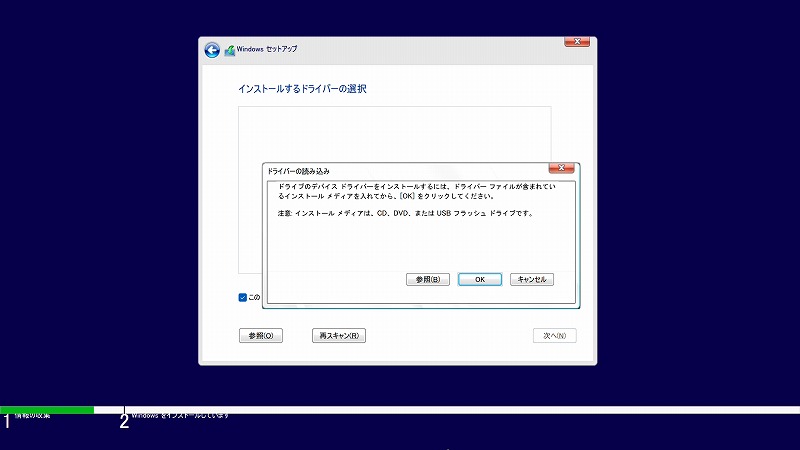
4. 「フォルダーの参照」のウインドウが表示されましたら、 ドライバーの入ったメディアを選択して「OK」をクリックします。
※インストールディスクから起動した状態では、ドライブ文字の割り当てが通常とは異なります。こちらの画像の例ではUSBメモリが「リムーバブルディスク(C:)」として表示されます。
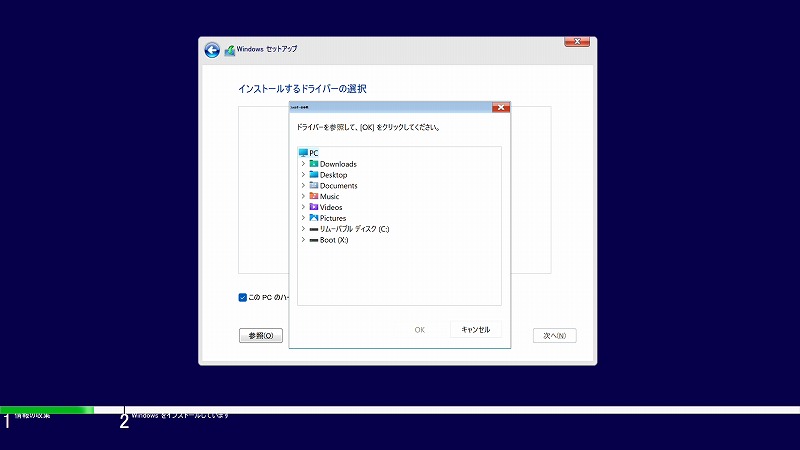
※特定のフォルダーにあるドライバーだけ読み込ませたい場合には、 フォルダーを指定して読み込ませることもできます。
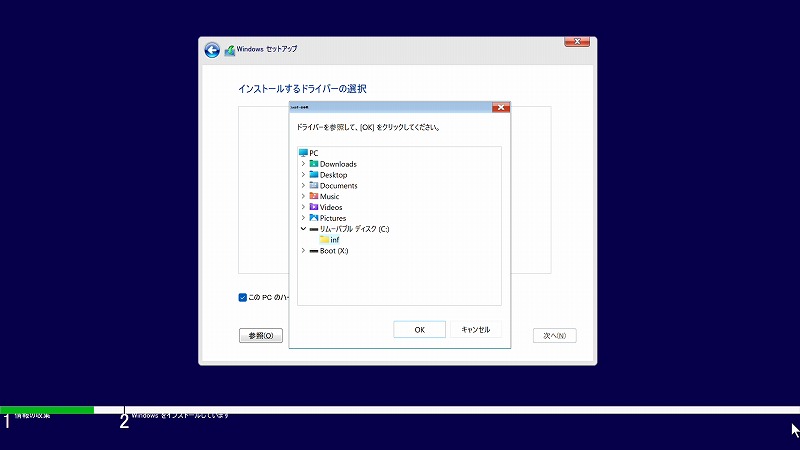
5. ドライバーが読み込まれて画面に表示されたら、インストールしたいドライバーの名前を選択して「次へ(N)」をクリックします。
※PCに対応しているドライバーのみ表示されます。何も表示されない場合、用意したドライバーがPCに対応しているかご確認ください。
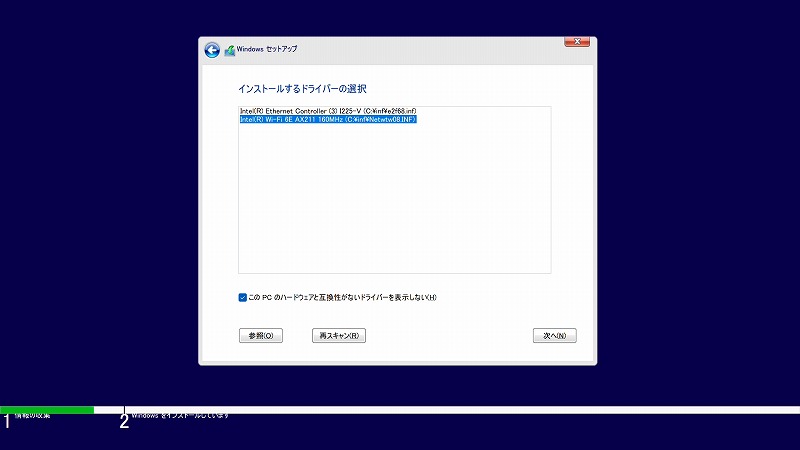
6. 「Windowsのインストール場所を選んでください。」画面に戻ってきたら、ドライバーのインストール作業は完了です。このままWindowsのインストールを開始してください。
※ドライバーのインストールを行なった後でも、インストールを中断したりして最初からやり直しとなる場合、ドライバーも再度インストール作業を行なう必要がございます。
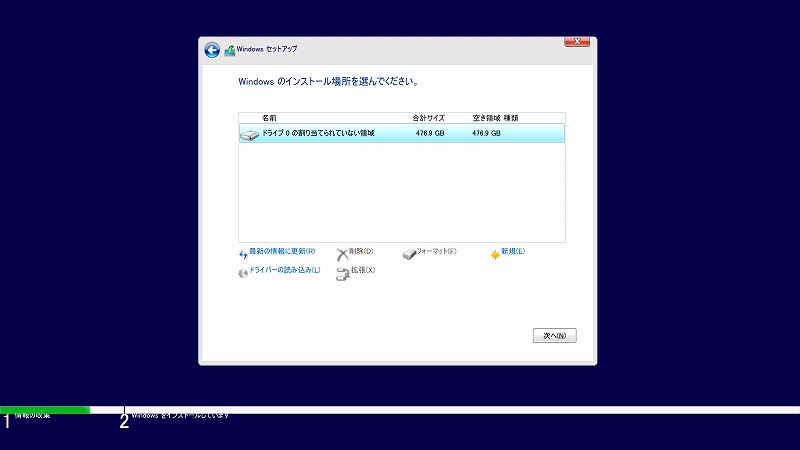
※本記事作成時点(2021年11月現在)の情報に基づく記事となります。Microsoft社でのWindowsの仕様変更などによりこちらの手順通り設定できなくなる場合がございますので、あらかじめご了承ください。
タグ: Intel VMD, インストール, デバイスドライバー
