■Windows11 の初回セットアップの手順
ご購入いただいたWindowsパソコン本体の電源を入れると、自動的にWindows11のセットアップが始まります。これは、Windowsパソコン本体の電源を初めて入れたときに1度だけ行う作業となります。
【注意】
- 作業中は、途中で電源を切ったり、リセットボタンを押さないでください。Windows11 が正しくセットアップできず、起動しなくなる場合があります。
- Windows11 Home でセットアップを行う場合、必ずインターネット接続の環境がある状態で行ってください。インターネット接続ができない状態ではセットアップを完了できません。
1.初回起動とセットアップ
電源を入れると、自動的にWindows11の準備作業が始まります。以下のいずれかの画面が表示されたら、「日本」が選択されていることを確認し、[はい]をクリックします。
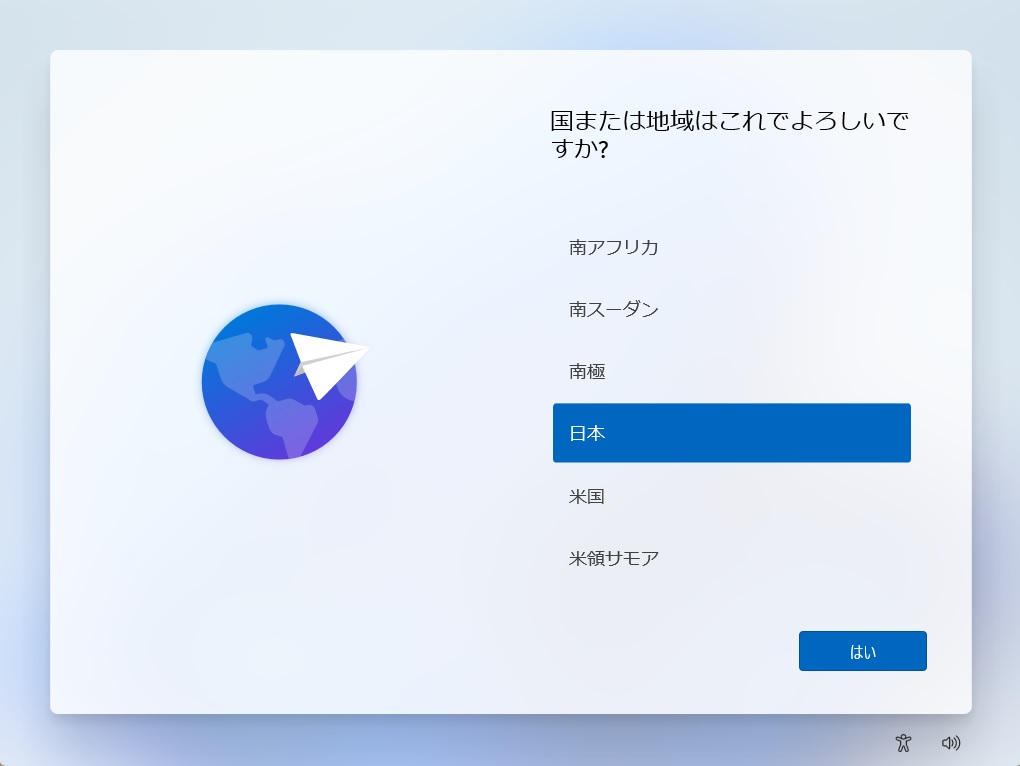
2.キーボードレイアウトの設定
「Microsoft IME」 が選択されているのを確認し、[はい]をクリックします。
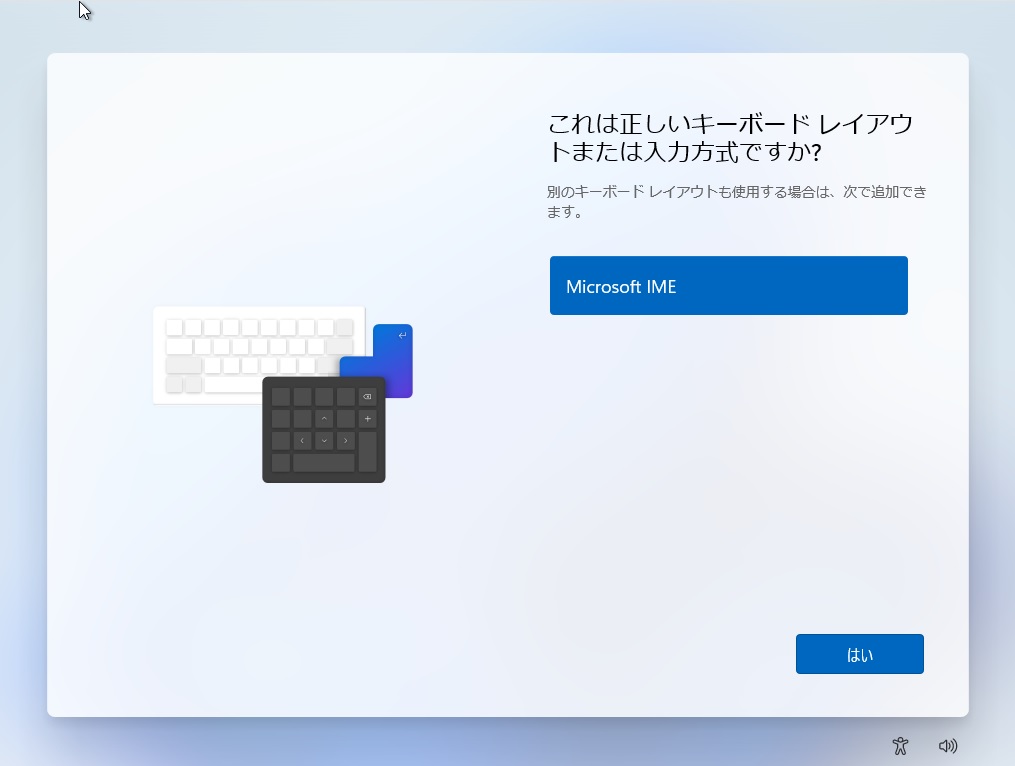
3.キーボードレイアウトの追加
キーボードレイアウトを追加する場合は、[レイアウトの追加]をクリックして設定を行います。追加するキーボードレイアウトなどがない場合は、[スキップ]をクリックします
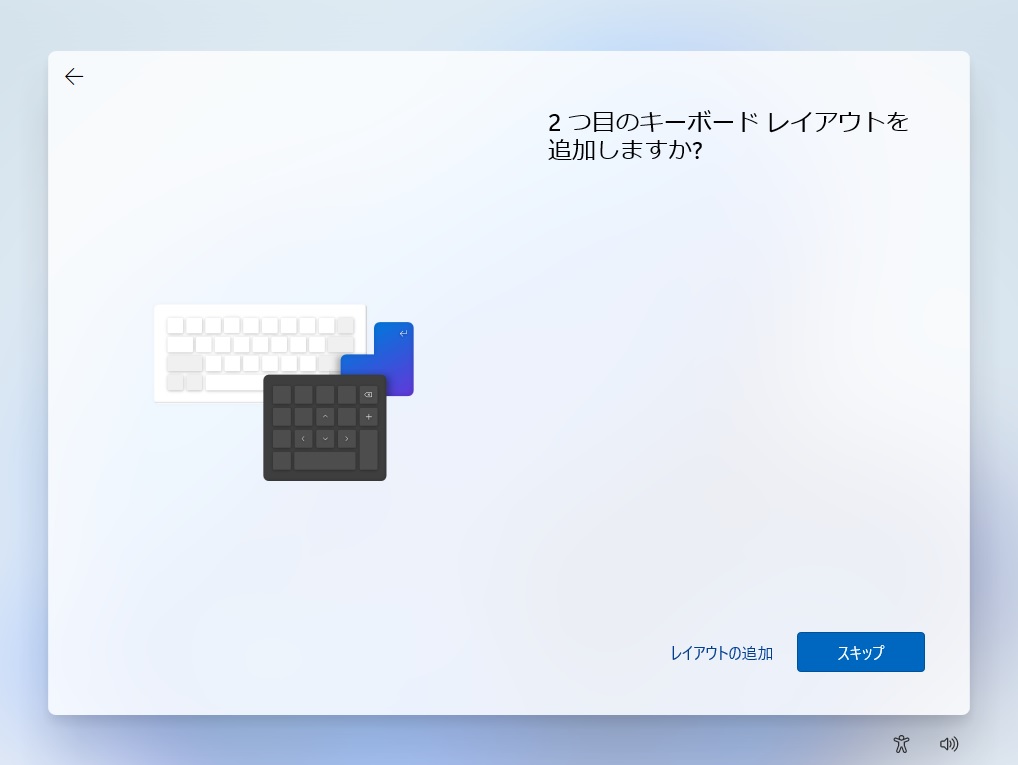
4.ネットワークへの接続
ノートパソコンやタブレットPCなど、無線LAN機能が内蔵している製品の場合、こちらの画面が表示されますので、接続するSSIDを選択して[接続]をクリックし、セキュリティキーを入力してネットワークへ接続します。
※無線LANが搭載されていない製品やすでに有線LANでインターネット接続されている場合は、こちらの画面は表示されません。
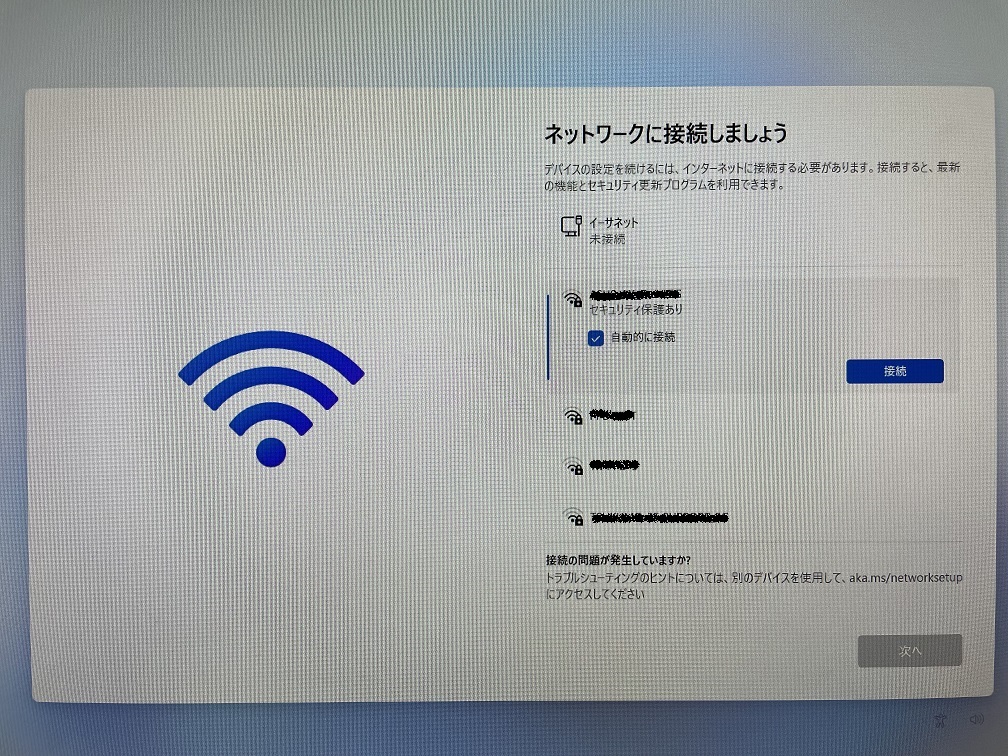
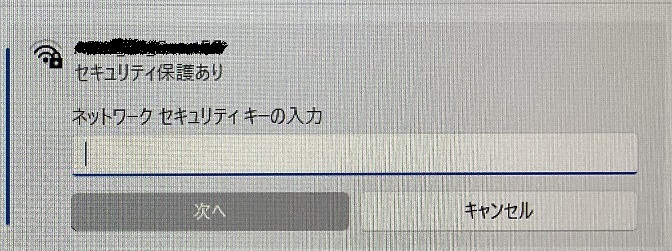
5.ライセンス条項の確認
アップデートの確認後、「ライセンス契約をお読みください」が表示されます。内容を確認してから[同意]をクリックします
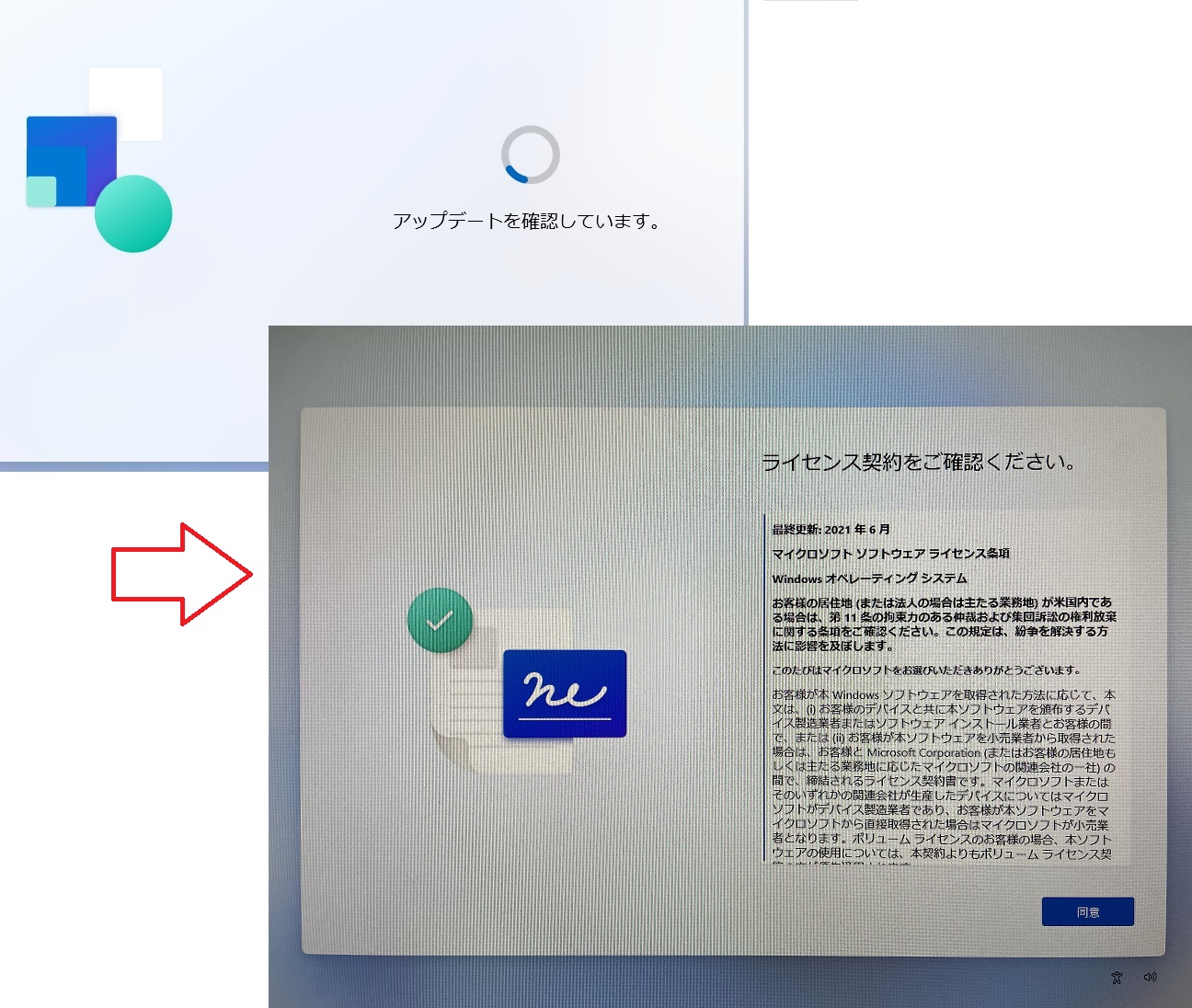
6.コンピューター名の入力
同一ネットワーク内でのデバイス識別のためのコンピューター名を入力する項目となります。コンピューター名が決まっていない場合は[今はスキップ]をクリックして次のプロセスへ進んでください
※[今はスキップ]を選択した場合、コンピューター名は任意の名称が設定されます。
※コンピューター名は後から設定することが可能です。
※コンピューター名を入力して[次へ]をクリックすると、PCが再起動します。
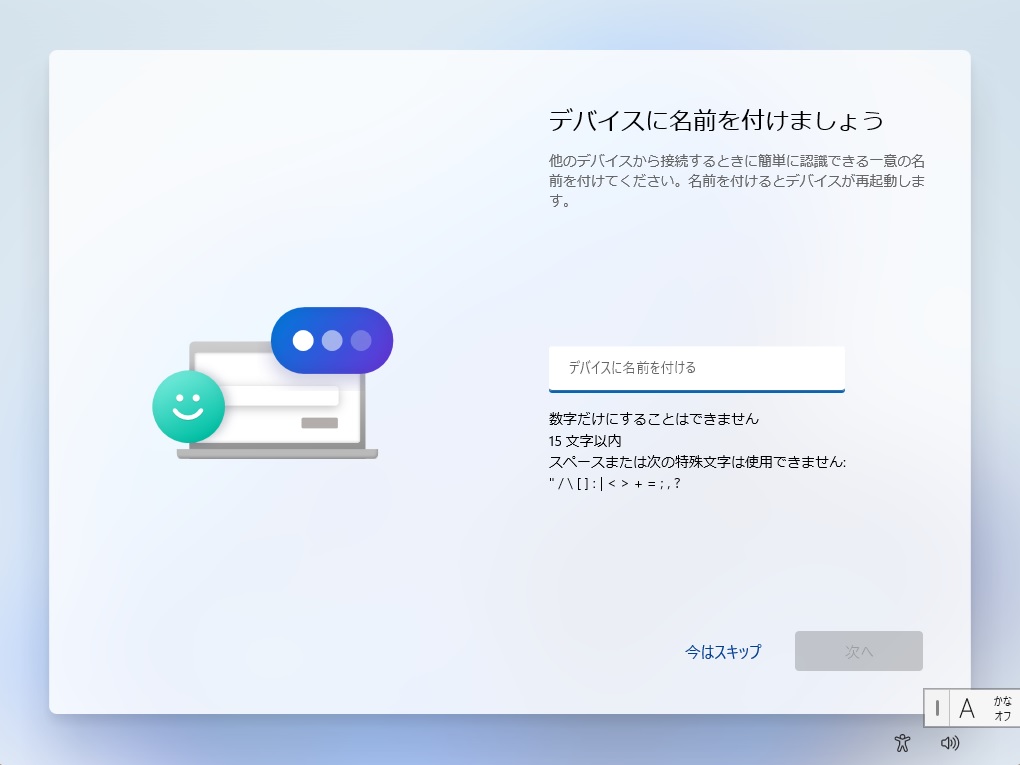
7.デバイスの設定(※Windows11 Proのみ)
ご利用のパソコンについて、個人用で使用するものか、職場または学校用として使用するかの選択となります。それぞれご利用の用途に応じて選択いただき、[次へ]をクリックします。
※[職場または学校用に設定する]を選択してご使用になる場合は、所属する組織・団体のネットワーク管理者などへご確認ください。
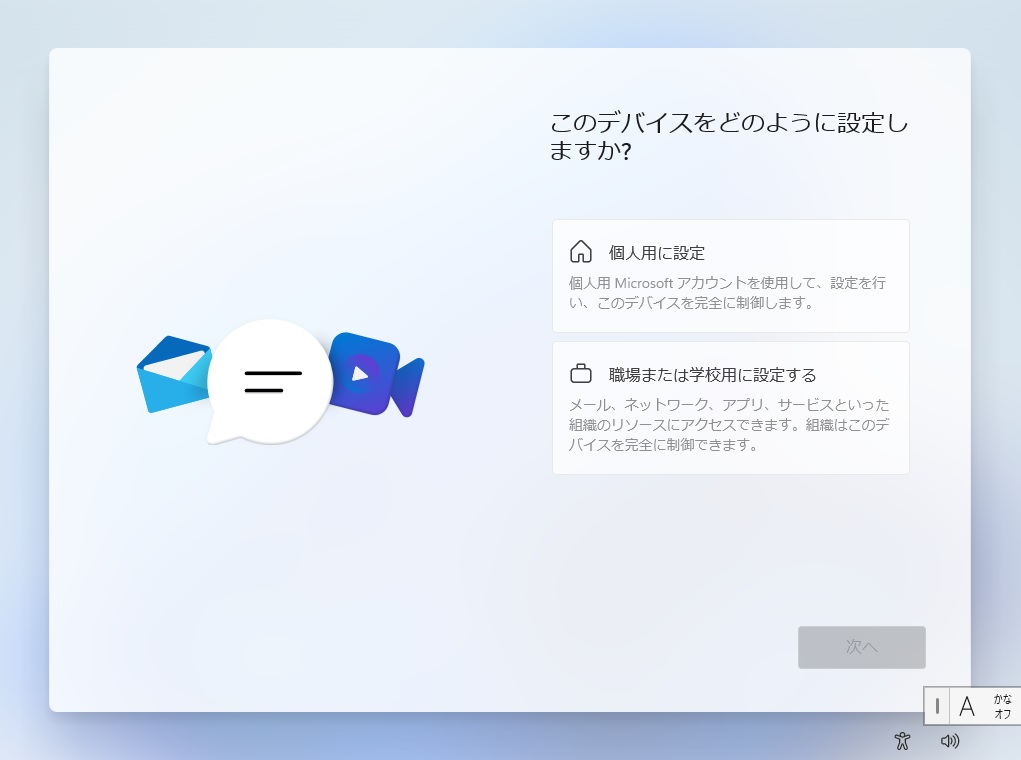
8.Microsoftアカウントへのサインイン
このコンピューターで使用するMicrosoftアカウントのメールアドレスを入力し[次へ]をクリックします。
●Microsoftアカウントをお持ちでない場合
「作成」をクリックしてMicrosoftアカウントを作成してください。
⇒8A.Microsoftアカウントを作成してセットアップする
●Microsoftアカウントを使用しない場合(※Windows11 Proのみ)
「サインインオプション」をクリックしてオフラインアカウントの作成へと進みます。
⇒8B.オフラインアカウントを作成してセットアップする(Windows11 Proのみ)
※Windows11 Home ではオフラインアカウントの作成はできません。
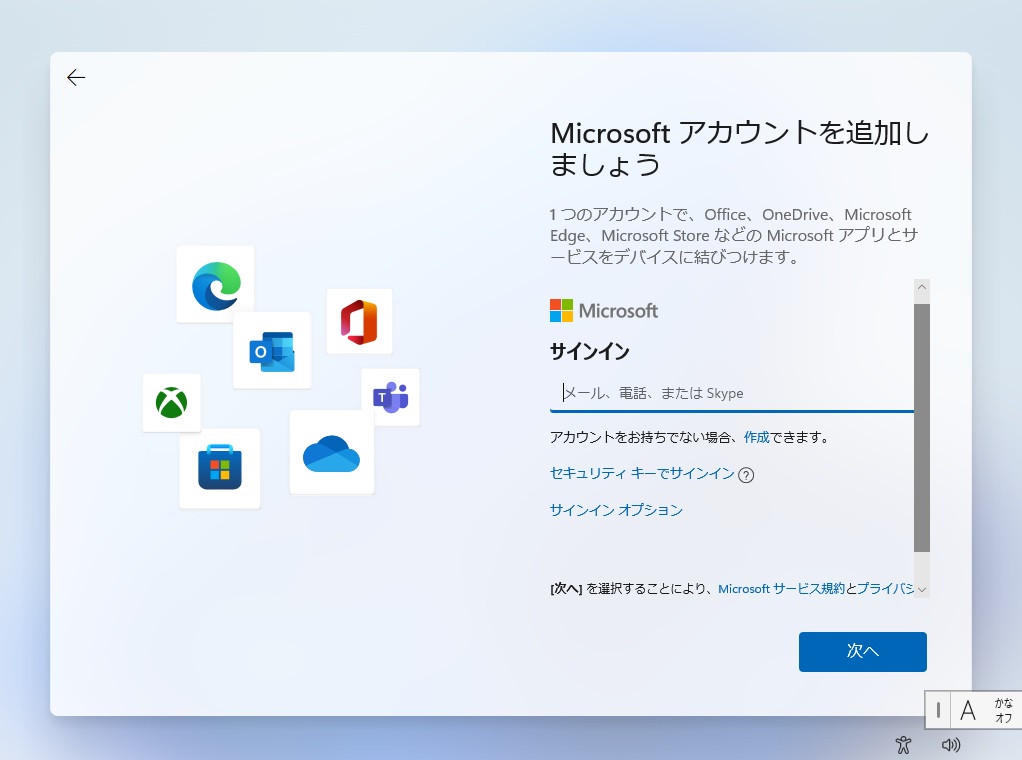
「パスワードの入力」が表示されたら、Microsoftアカウントのパスワードを入力し、[サインイン]をクリックします。
※パスワードの要件
8文字以上で、大文字、小文字、数字、記号のうち2種類以上を含める必要があります。
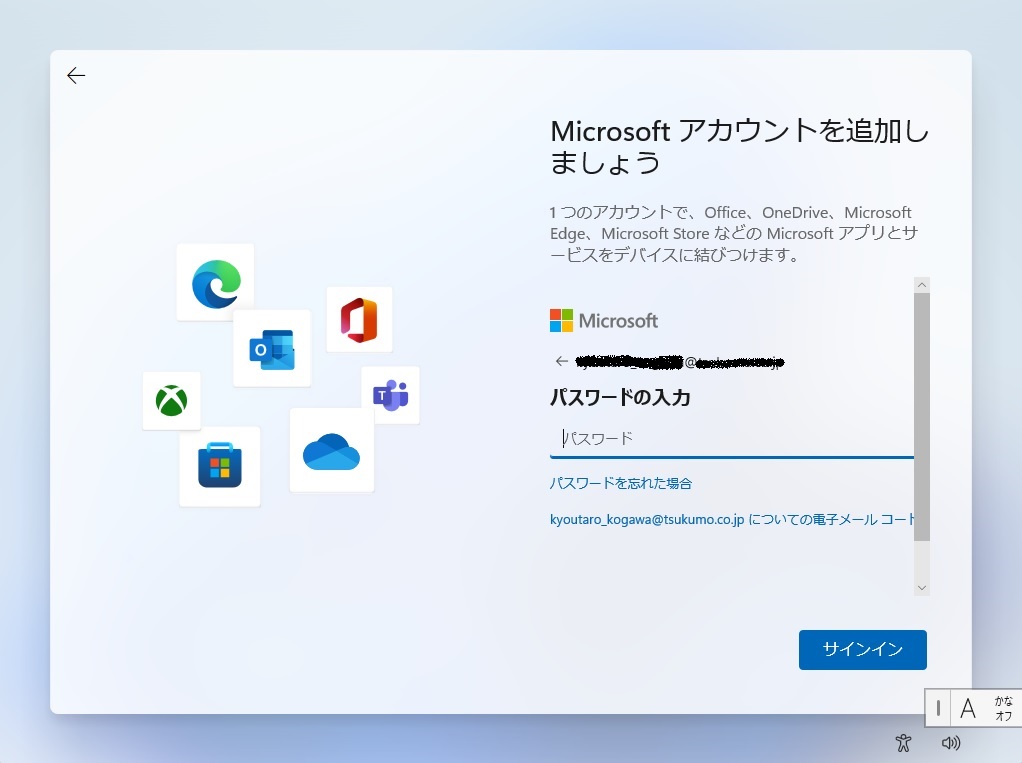
※デバイスによっては、パスワード入力後に指紋認証や顔認証などのセットアップが表示される場合があります。ご購入の製品のマニュアルなどを参照の上、セットアップを行ってください。
9.PINのセットアップ
[PINの作成]をクリックして、次の画面でPINの設定を行います。
※PIN:設定したアカウントでこのPCにログインするための暗証番号となります。数字のみで作成しますが、[英字と記号を含める]にチェックをいれることで、英字も含めて作成が可能となります。
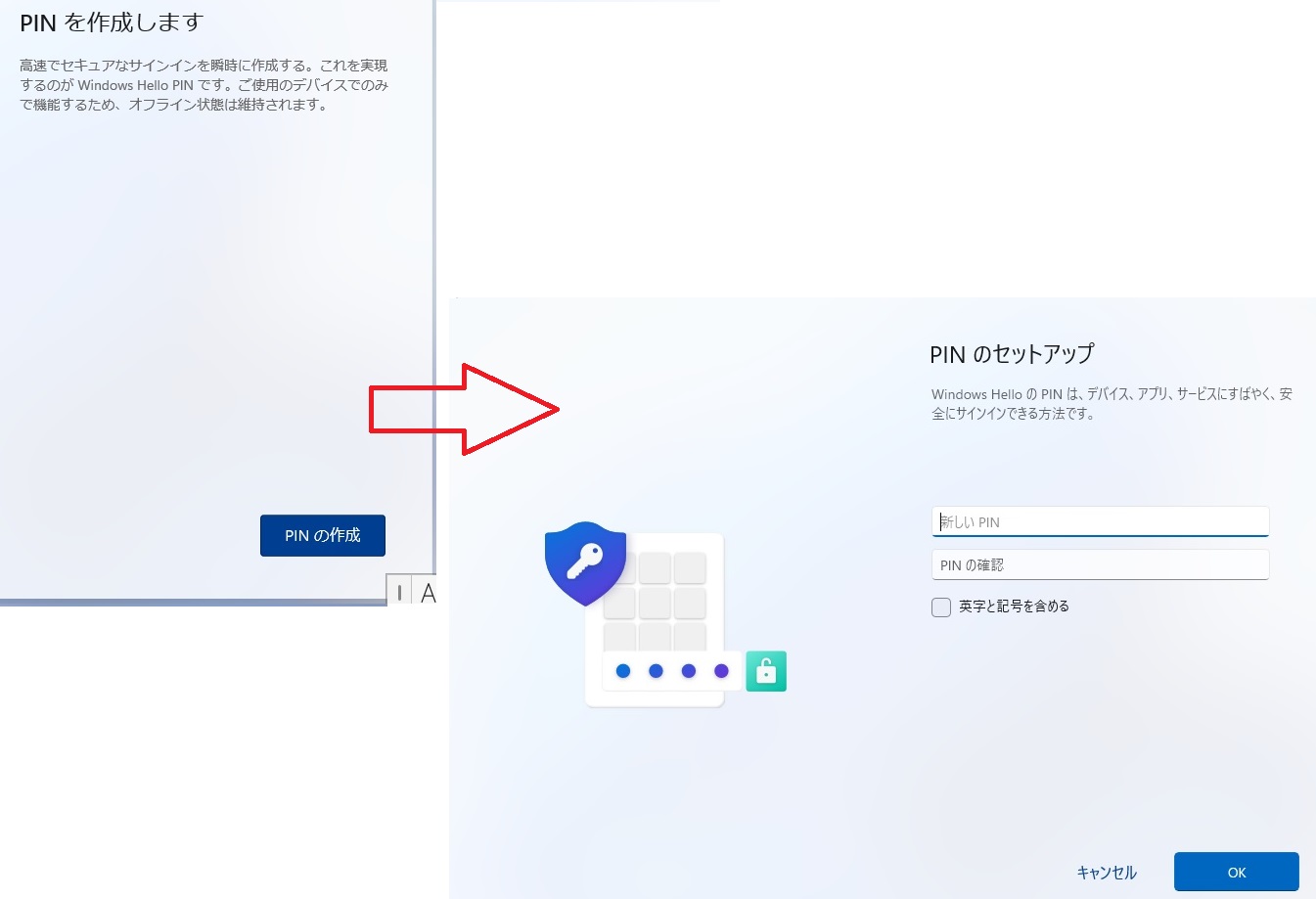
10.デバイスのプライバシー設定の選択
プライバシーに関する説明について、画面をスクロールまたは[次へ]をクリックして内容をご確認いただき、[同意]をクリックします。
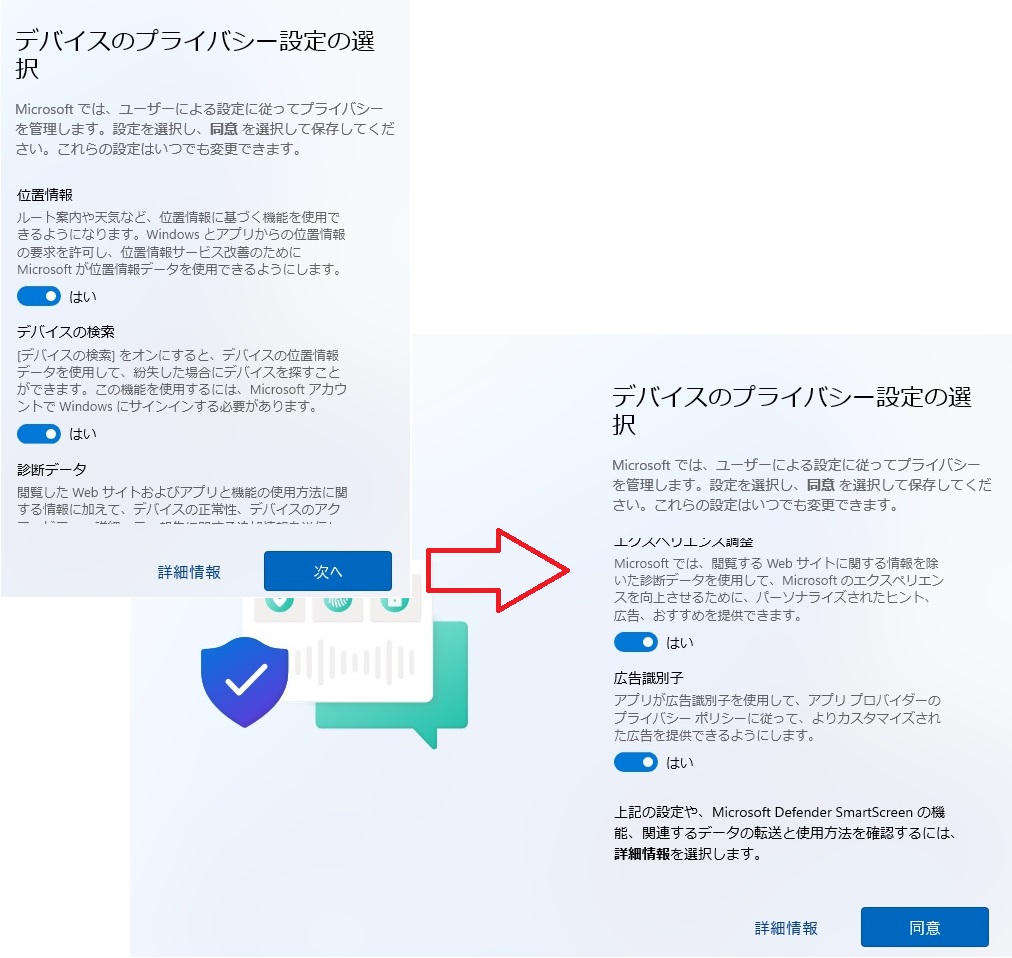
11.エクスペリエンスの設定
記載内容を確認し、興味のある項目にチェックを入れて[承諾]をクリック、または[スキップ]をクリックします。
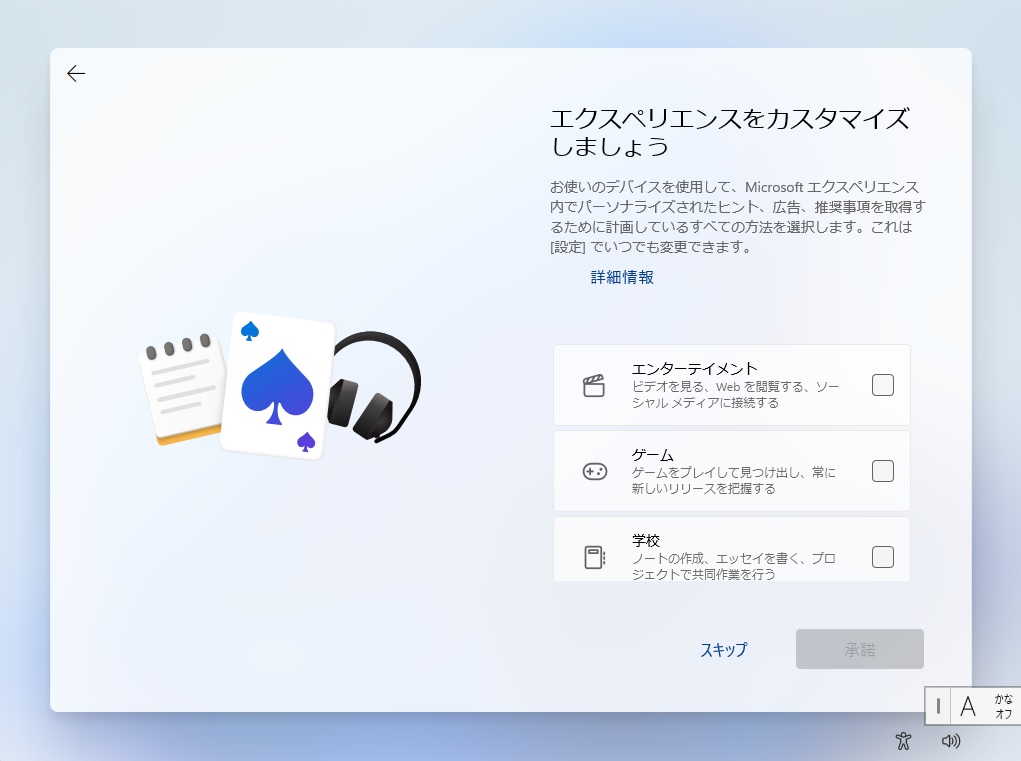
12.OneDrive(ワンドライブ)の設定
OneDrive(ワンドライブ)を使用するかどうかの設定を行います。OneDriveのご利用状況に応じてどちらかを選択し、[次へ]をクリックします。
※OneDriveについて詳しくない場合は、[ファイルのバックアップを行わない]を選択ください。(こちらはログイン後にも設定変更が可能です)
※オフラインアカウントで設定した場合は、こちらの画面は表示されません。
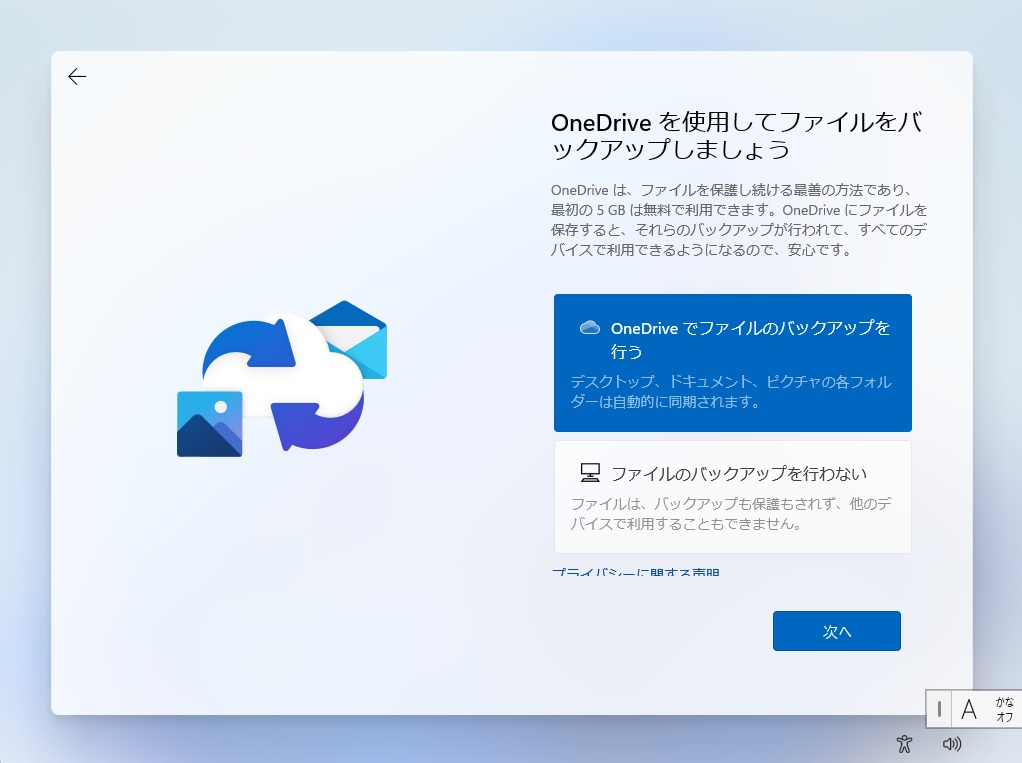
13.セットアップの最終画面
セットアップが間もなく完了する旨の表示とともに画面が自動的に遷移します。全ての設定が完了するとWindows11が起動し、ログイン画面またはデスクトップ画面が表示されます。

8A.Microsoftアカウントを作成してセットアップする
8A-1.アカウントの作成
「Microsoftアカウントを追加しましょう」の画面で、青字の「作成」と記載された箇所をクリックします。
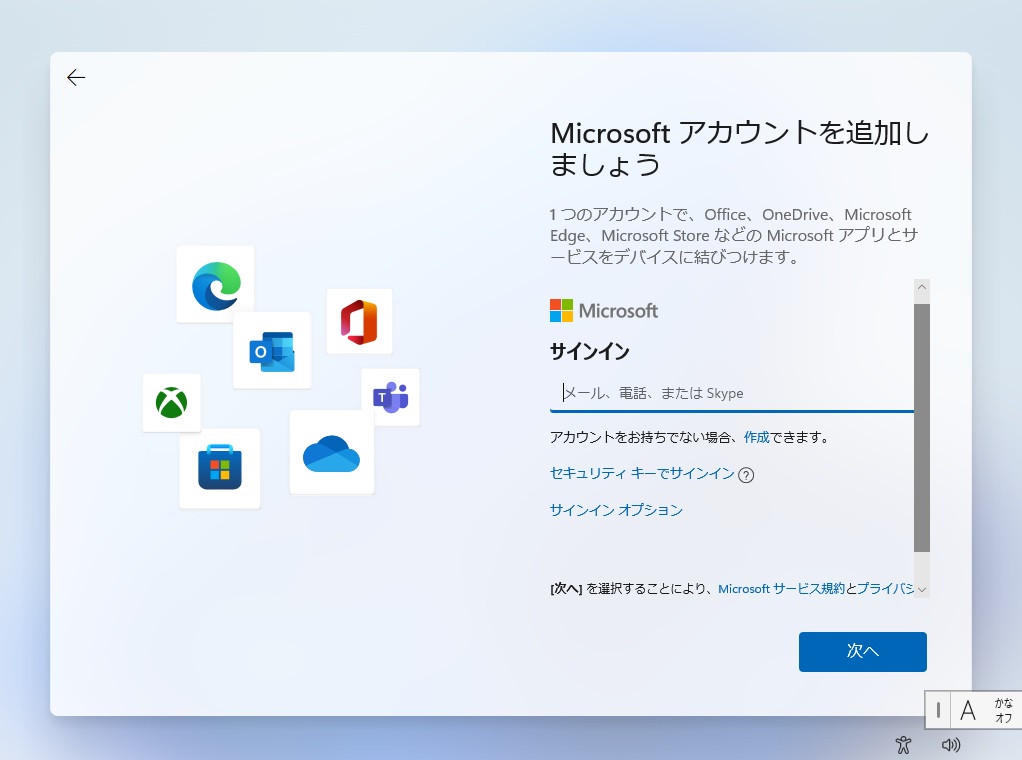
既にお持ちのメールアドレスをMicrosoftアカウントとして設定されたい場合は、この画面でメールアドレスを入力し、[次へ]をクリックします。
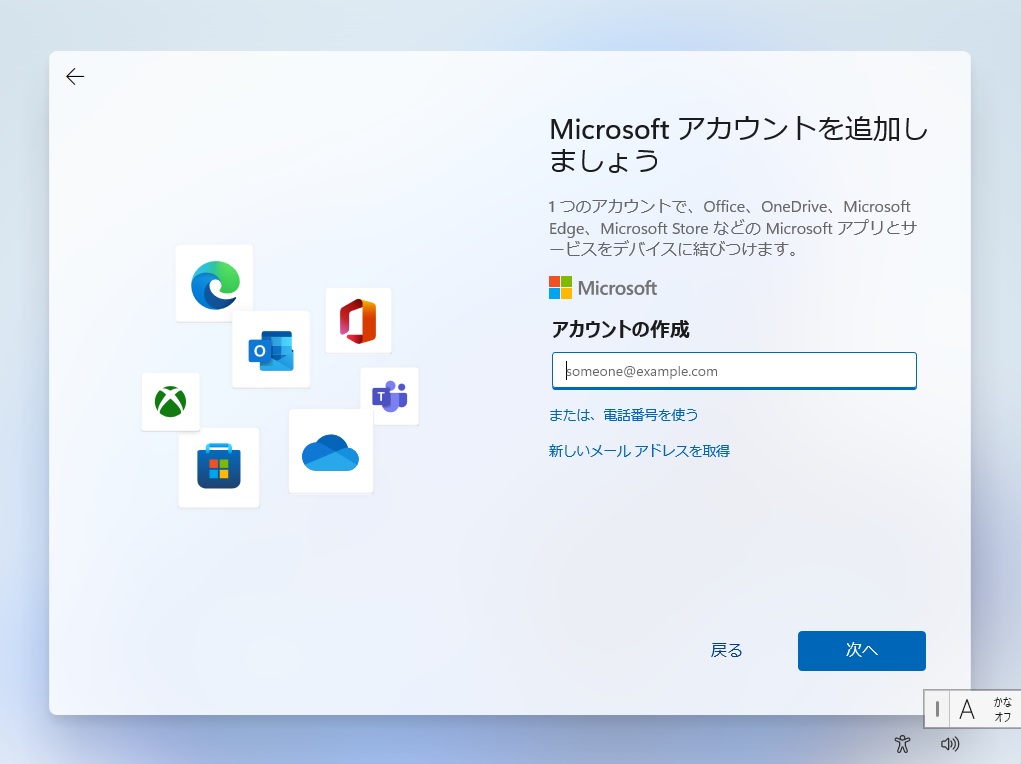
メールアドレスをお持ちでない場合や、Microsoftが提供するメールアカウントのサービスをご利用になりたい場合は、[新しいメールアドレスを取得]をクリックし、以下の画面で新規にアドレスを作成し[次へ]をクリックします。
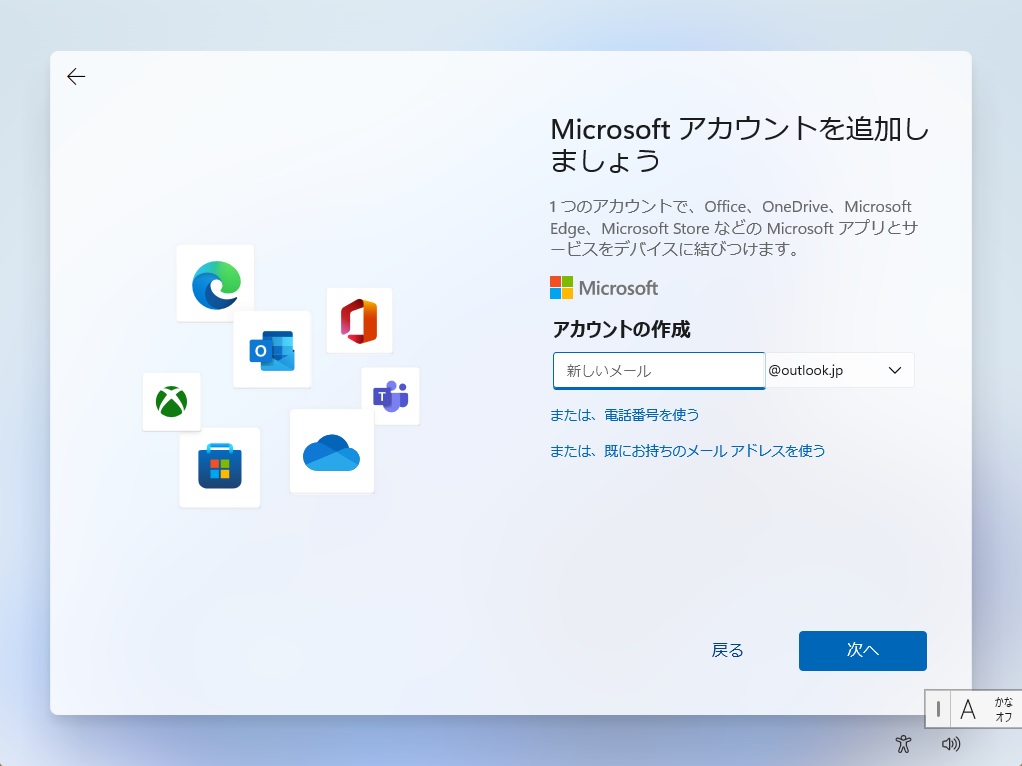
8A-2.パスワードの設定
設定した新規のMicrosoftアカウントに対するパスワードを設定します。パスワードを入力して[次へ]をクリックします。
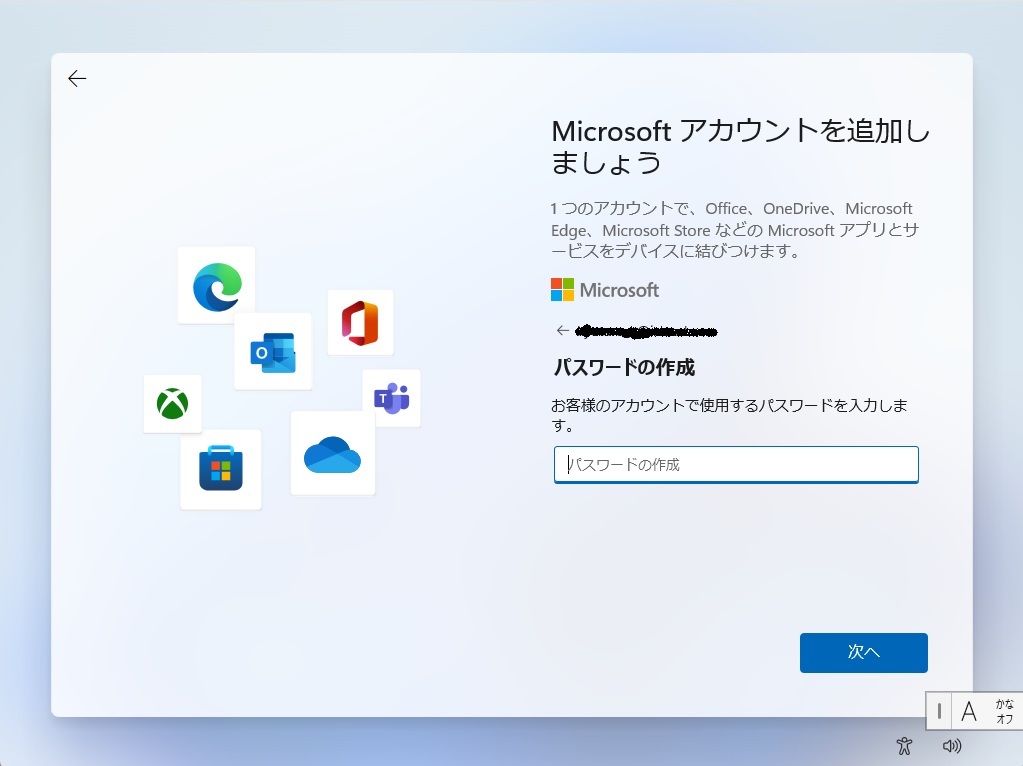
8A-3.お名前の入力と生年月日の指定
画面の内容にしたがい、ご利用者様の氏名と生年月日を設定し、[次へ]をクリックします。
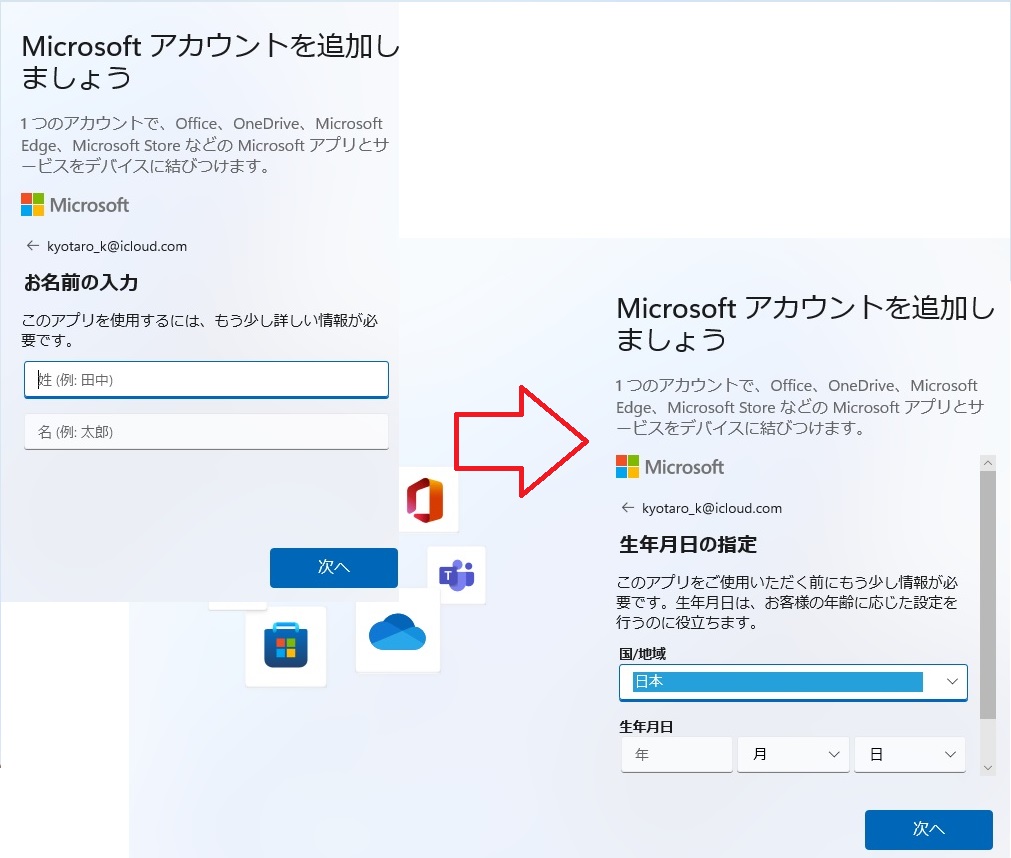
8B.オフラインアカウントを作成してセットアップする(Windows11 Proのみ)
※Windows11 Home ではオフラインアカウントの作成はできません。
8B-1.オフラインアカウントの作成
「Microsoftアカウントを追加しましょう」の画面で、[サインインオプション]をクリックし、次の画面で「オフラインアカウント」をクリックします。
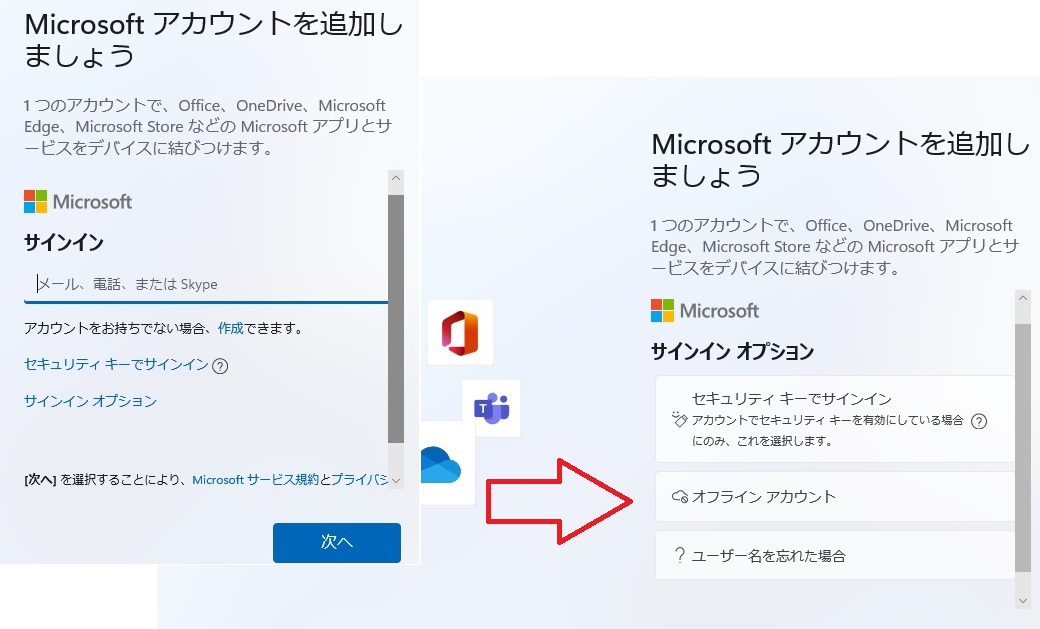
Microsoftアカウントの作成を促す画面が表示されますが、[今はスキップ]をクリックします。
![[今はスキップ]をクリック](https://faq.tsukumo.co.jp/images/eXcomputerTech/Setting/win11_setup/win11_setup_21.jpg)
8B-2.オフラインアカウントの名前の入力
アカウントにつける名前を入力して[次へ]をクリックします。
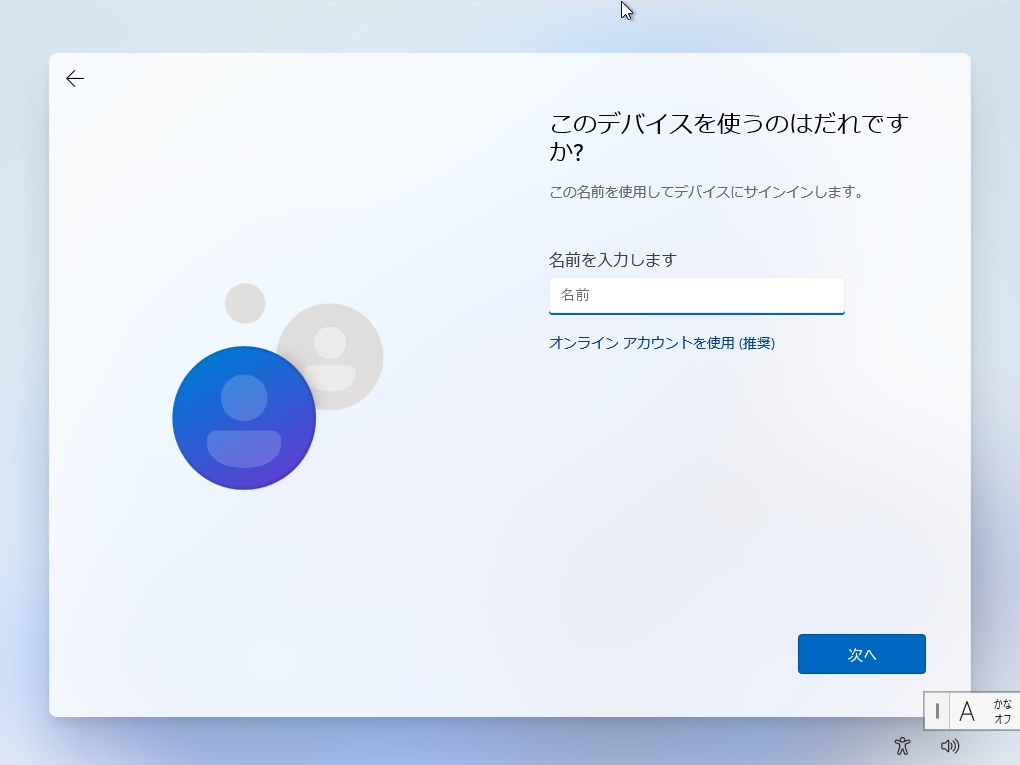
8B-3.パスワードの作成
ログインパスワードを入力して[次へ]をクリックします。その後確認のためパスワードを再度入力し、[次へ]をクリックします。
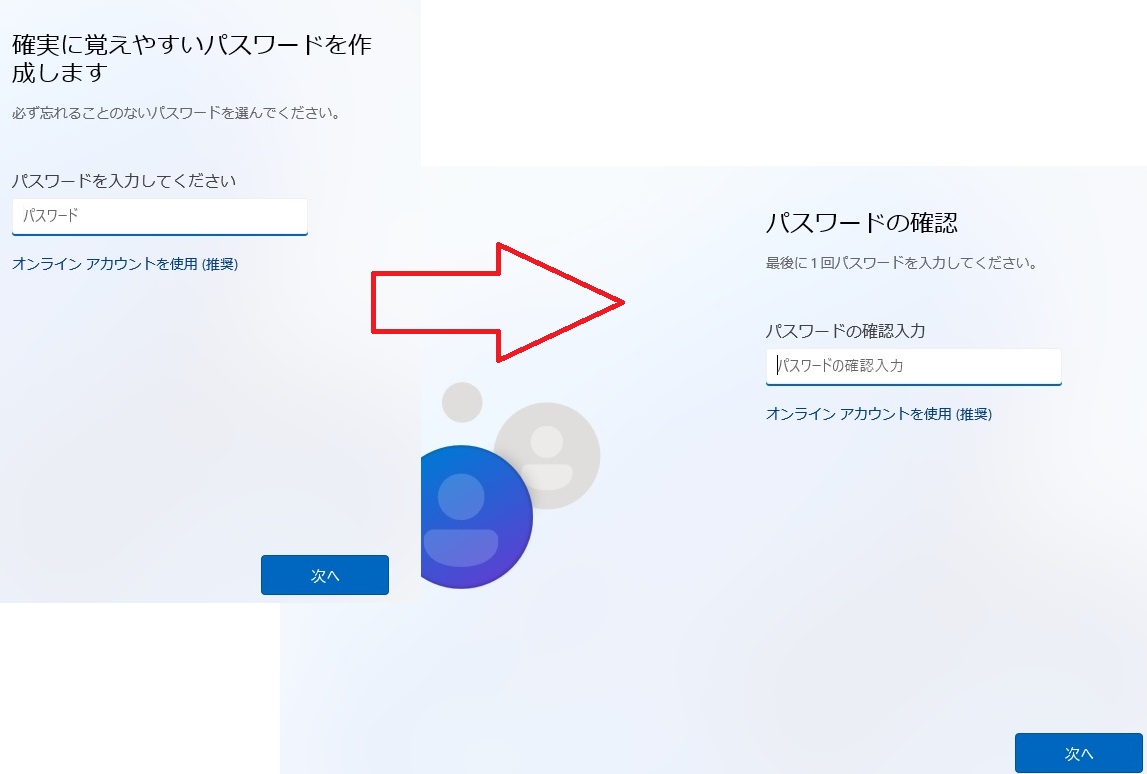
8B-4.セキュリティの質問の追加
セキュリティの質問を3つ設定し、設定した質問の答えをそれぞれ入力し、[次へ]をクリックして3つの質問と答えを設定していきます。
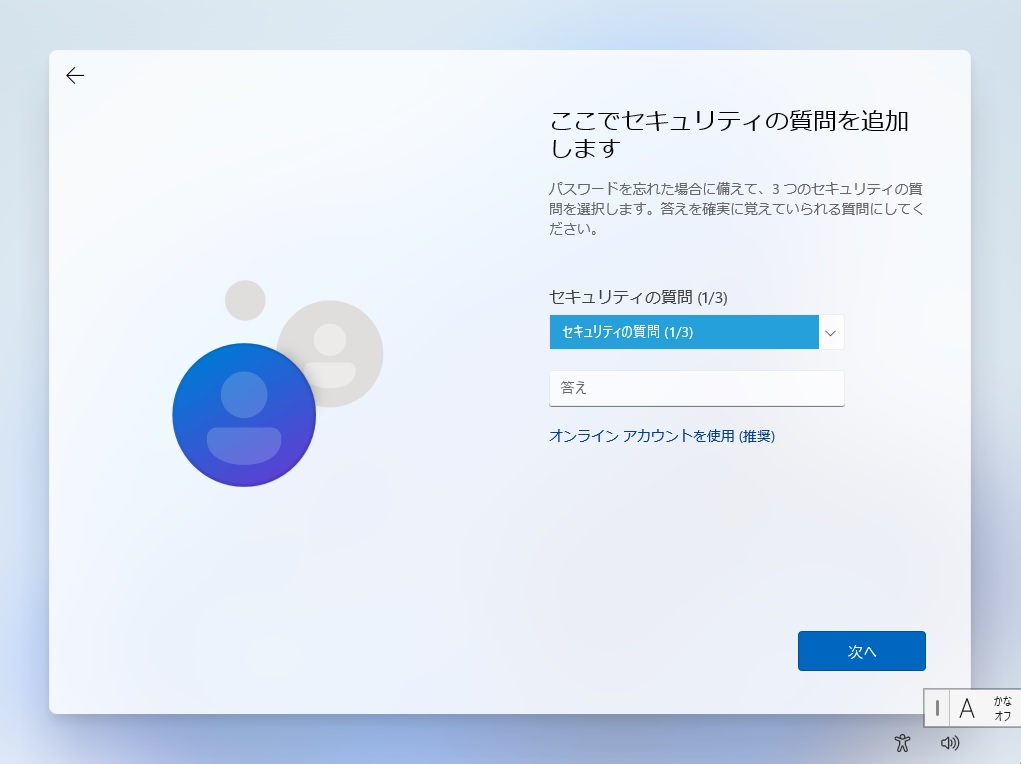
タグ: Microsoftアカウント, windows11, オフラインアカウント

