Windowsの再インストール時など、Windowsのディスク(DVD)から起動できない場合、次の手順にてWindowsのディスクから起動するか確認を行ないます。
※Windows 7 の再インストールを行う場合は、操作に使用するキーボード・マウスはパソコン本体のUSB 2.0端子(内部が青や緑ではないUSB端子)に接続して作業を行なって下さい。
■通常起動方法
コンピューターの電源を入れて光学ドライブへWindowsのディスクを挿入します。画面に「Press any key to boot from CD or DVD...」と表示されましたら、キーボードの[Enter]キーを何度か押します。
こちらの通常起動方法でうまくいかない場合は、ブートメニューからの起動方法をお試し下さい。
【注意】
稀にUSBキーボードでうまく起動できない場合があり、BIOSにてUSB Device Legacy SupportまたはUSB Keyboard Supportなどを有効、もしくはAll Deviceに変更いただくと、キーボードが反応するようになる場合がございます。
■ブートメニューからの起動方法
パソコン本体の電源を入れ、「TSUKUMO」ロゴ(または「G-GEAR」ロゴ、「eX.computer」ロゴ)が表示されたら、搭載されているマザーボードにあわせてキーボードの特定のキーを押します。
どのキーを押すかは、下記の表の通り、搭載されているマザーボードによって異なります。事前に製品に同梱されている構成部品の一覧表などから、搭載のマザーボードを確認してください。
| マザーボードのメーカー | 押下するキー |
| ASUS | F8 |
| Intel | F10 |
| ASRock | F11 |
| MSI | F11 |
| GIGABYTE | F12 |
※上記のキーを押してもブートメニュー画面が表示されない場合には、下記FAQ記事をご参照いただき、パソコンの放電を行なってから、再度操作してください。
パソコンを放電させる方法
https://faq.tsukumo.co.jp/index.php?solution_id=1314
ブートメニュー画面
※こちらの画像はASUS製マザーボード搭載モデルの場合です。ブートメニュー画面のデザインは、マザーボードにより異なります。
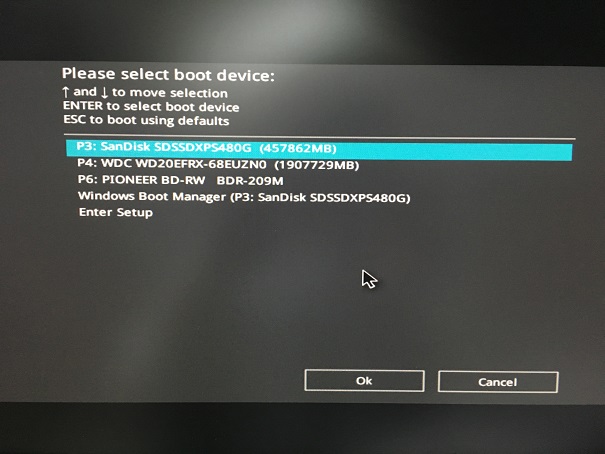
上記のような起動可能なドライブ一覧のメニューが表示されますので、キーボードの矢印キー(↑↓)で光学ドライブを選択して[Enter]キーを押します。その後、画面に「Press any key to boot from CD or DVD...」と表示されましたら、キーボードの[Enter]キーを何度か押します。
※上記画像の場合では「P6 PIONEER BD-RW BDR-209M」を選択します。光学ドライブは製品によって異なりますので、製品に同梱されている構成部品の一覧表で確認してください。
※2018年以降に製造されたモデルでは、表示された時点で起動可能なドライブだけがブートメニューに表示されます。光学ドライブの名前が表示されていない場合には、Windowsのディスクを光学ドライブに入れた状態で、コンピューターの電源を入れ直して、再度ブートメニューを表示させてください。
■上記手順を試してもうまくいかない場合
下記ブログ記事にも確認いただくポイントをまとめておりますので、ご参照いただきご確認をお願いいたします。
[20200519]リムーバブルメディア(CD/DVD、USBメモリ等)からBOOTする手順についてのあれこれ rev2
https://faq.tsukumo.co.jp/index.php?solution_id=1266
タグ: Windows 再インストール, ブートメニュー

