弊社ノートパソコンで、Windows標準機能のカメラアプリ起動させた際に、製品搭載のwebカメラが起動できない場合や、エラーコード0xA00F4244 が発生した場合、以下の内容をお試しいただくことで改善する場合があります
●カメラ機能のオンオフ切り替えについて
Fnキー(ファンクションキー) + F10キー または F6キーでカメラ機能のオンオフ切り替えとなります。カメラ機能がオフになっていないか確認してください。
※操作キーは製品によって異なります。詳しくは製品取扱説明書をご覧ください
●カメラアプリのリセット
1.[設定]>>[アプリ]>>[アプリと機能]を選択します。インストールされているアプリの一覧が表示されますので、[カメラ]アプリを探します。
2.[カメラ]アプリをクリックすると、[詳細オプション]の文字が表示されますのでこちらをクリックします。
![[カメラ]から[詳細オプション]をクリックします](https://faq.tsukumo.co.jp/images/eXcomputerTech/About_NB/webcam_trouble/webcam_01.jpg)
3.画面が遷移したら、スクロールして[リセット]の項目をクリックします。確認のメッセージが表示されますので、さらに[リセット]をクリックします。

●カメラアプリのドライバーの削除、再インストール
【注意】USB接続などで別途カメラデバイスを使用している場合は、ご使用のデバイスのマニュアルをご覧ください。
1.スタートメニューを右クリックして、[デバイスマネージャー(M)]をクリックします。デバイスマネージャーが開いたら、ウィンドウ内で[カメラ]の項目を探して、ダブルクリックします。
2.カメラデバイスの名称が表示されたら、こちらを右クリックして[デバイスのアンインストール(U)]をクリックします。
※カメラデバイスの名称は製品によって異なります。
![[アンインストール(U)]をクリック](https://faq.tsukumo.co.jp/images/eXcomputerTech/About_NB/webcam_trouble/webcam_03.jpg)
3.[デバイスのアンインストール]のウィンドウが表示されたら[アンインストール]をクリックします。アンインストールが完了したら、スタートメニューから再起動をかけます。
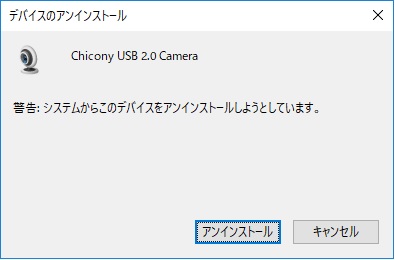
4.再起動中に、アンインストールしたカメラデバイスのドライバーが再度インストールされます。再起動後に再度デバイスマネージャーを開いて、[カメラ]の項目が表示されていることを確認し、その後カメラアプリが起動できるかどうか確認してください。
タグ: 0xA00F4244, カメラ, カメラアプリ
