【2023年10月追記】こちらのFAQ記事にて紹介しております「Windows用Data Lifeguard Diagnostic」ツールは、Western Digitalからの配布が終了しております。そのため、現在はもうWestern Digitalから入手することができません。
ソフトウェア的なトラブルでHDDのパーティションへの操作ができなくなってしまった場合に、HDDメーカーの診断ツールでパーティション情報を消去することで改善できることがございます。
こちらの記事ではWestern Digital社製の診断ツールWindows用Data Lifeguard Diagnosticを使用してHDDのパーティションを消去する方法をご紹介いたします。
※下記手順はWindows用Data Lifeguard Diagnosticがインストールされている状態での手順となります。Windows用Data Lifeguard Diagnosticは下記URLより、ダウンロード・インストールができます。
https://support.wdc.com/downloads.aspx?p=3&lang=jp
1. スタートメニューの[Western Digital Corporation]内にある[Data LifeGuard Diagnostic for Windows]をクリックして開きます。
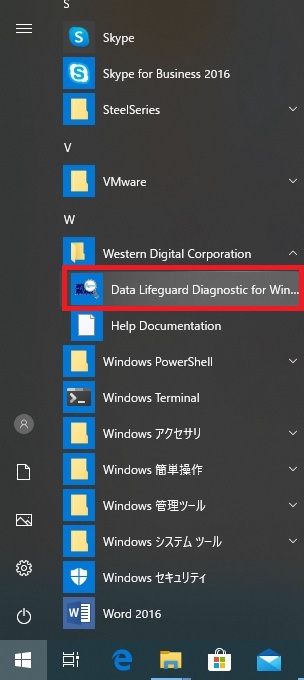
2. 起動時にライセンスへの同意が求められますので、同意したら[I accept this License Agreement]にチェックを入れて、[Next]ボタンをクリックします。
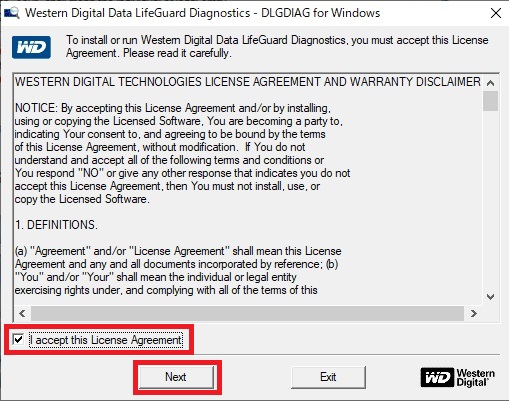
3. パーティションを消去したいHDDの上で右クリックして表示されるメニュー内の[Run Diagnostics]をクリックします。
※画像ではST250DM000-1BC141(USB)と表示されているHDDに作業を行なう場合の操作となっております。
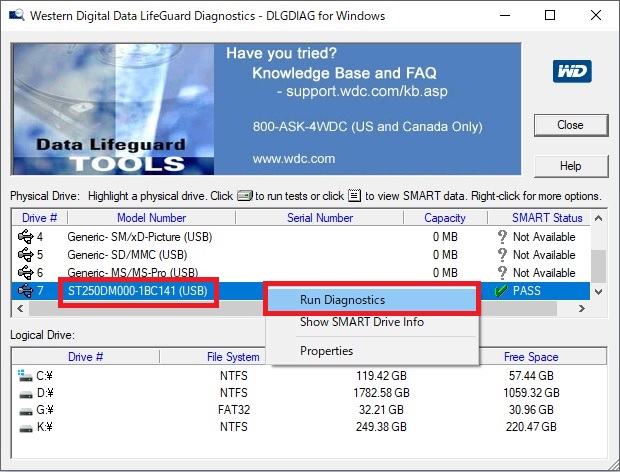
4. メニューが表示されたら[ERASE]をクリックします。
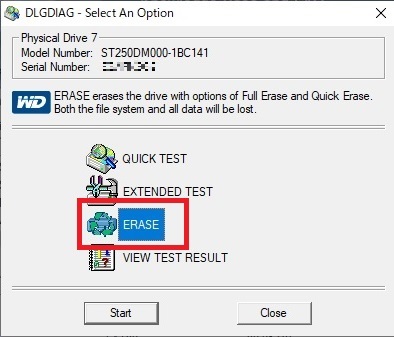
5. HDD内のファイルやプログラムで開いているものがないかの確認です。問題なければ[OK]ボタンをクリックします。
※画像では[K:]ドライブとして表示されています。ドライブ文字はご利用環境により異なります。
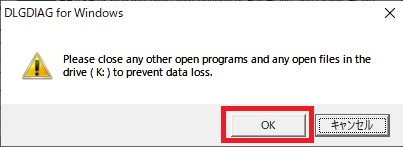
6. HDD内にパーティション情報が存在する場合、消去してもいいのかの確認が表示されます。消去しても問題なければ[OK]ボタンをクリックします。
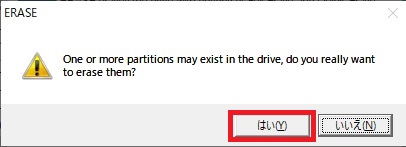
7. HDD内のデータが消去されるため、データのバックアップをとっているかの確認が表示されます。消去しても本当に問題なければ[はい(Y)]ボタンをクリックします。

8. 消去方法の選択をする画面になります。今回は[QUICK ERASE]を選択して[OK]ボタンをクリックします。
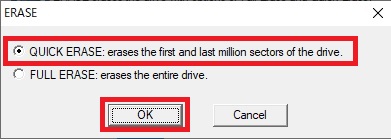
9. こちらの画面に切り替わったら消去中となります。完了するまで待ちます。
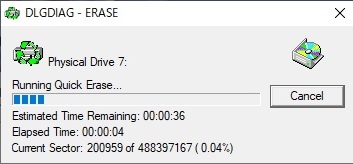
10. 消去が完了すると、緑のチェックが表示されますので、[Close]ボタンをクリックして閉じます。
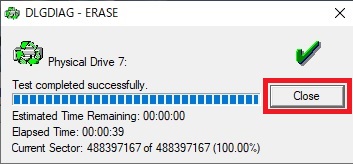
11. メニューに戻りますので、[Close]ボタンをクリックして閉じます。
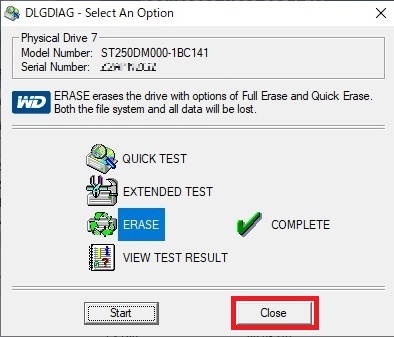
12. メイン画面に戻りますので、[Close]ボタンをクリックしてData Lifeguard Diagnosticを終了します。
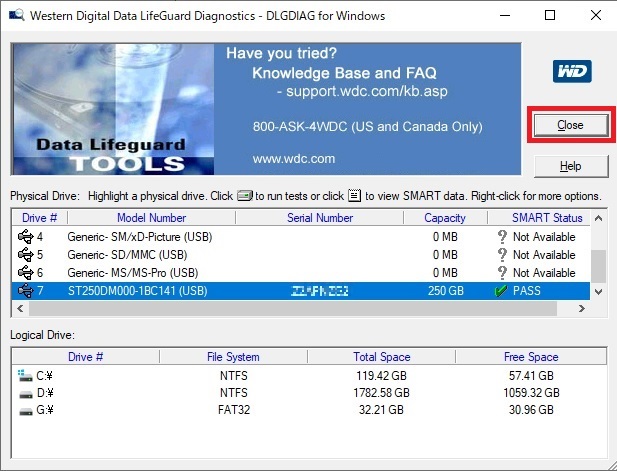
※本記事作成時点(2020年7月現在)の情報に基づく記事となります。Western Digital社でのData Lifeguard Diagnosticの仕様変更などによりこちらの手順通り設定できなくなる場合がございますので、あらかじめご了承ください。
タグ: HDD
