※本記事は2021年10月以降に製造されたデスクトップパソコンが対象となります。2021年9月頃までに製造されたモデルにつきましては、こちらの記事をご参照ください。
Windows の再インストールをした直後では、インターネットに接続したり音声を再生したりできなかったり、動作が非常に遅く本来の性能では動作できなかったりします。 これはWindowsでハードウェアを制御するために必要なプログラムであるデバイスドライバーがインストールされていない為に起こります。 ここではこれらのデバイスドライバーのインストール方法と確認方法について説明します。
■デバイスドライバーについて
eX.computer製品は、購入時付属品としてeX.computer Desktop Drivers Diskを同梱しております。このディスクを使用して、各種デバイスのデバイスドライバーをインストールを行います。 (NVIDIA Quadro搭載モデルなど、個別に専用のドライバーディスクが追加で付属しているモデルでは、 eX.computer Desktop Drivers Diskのインストール後に、それぞれのデバイスドライバーのインストールを行います)

eX.computer Desktop Drivers Disk
■デバイスドライバーのインストール
作業を始める前に、eX.computer Desktop Driver Diskを用意し、パソコンに同梱されている構成パーツの一覧表などの製品仕様がわかる資料を確認し、ご利用のパソコンのCPUの種類、マザーボードの大きさの規格、マザーボードの型番、グラフィックボード搭載の場合はグラフィックボードのシリーズ名を把握しておきます。
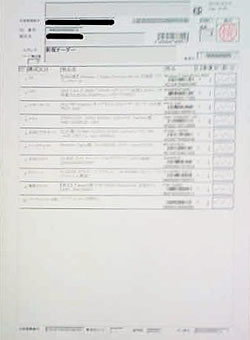
構成パーツ一覧表
1. eX.computer Desktop Driver Diskの挿入
Windowsのデスクトップ画面上で、eX.computer Desktop Driver Diskを光学ドライブに入れます。挿入したディスクに対しての操作を促す通知が画面隅に表示されたら、通知をクリックします。
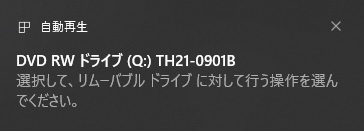
通知のクリック後に「リムーバブルドライブに対して行なう操作を選んでください。」のウインドウが表示されますので、「フォルダーを開いてファイルを表示」 をクリックします。
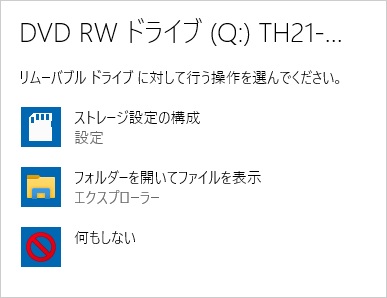
2. eX.computer Desktop Driver Diskの表示
下記のようにディスクの中身が表示されましたら、「こちらのフォルダから選択してください」をダブルクリックします。
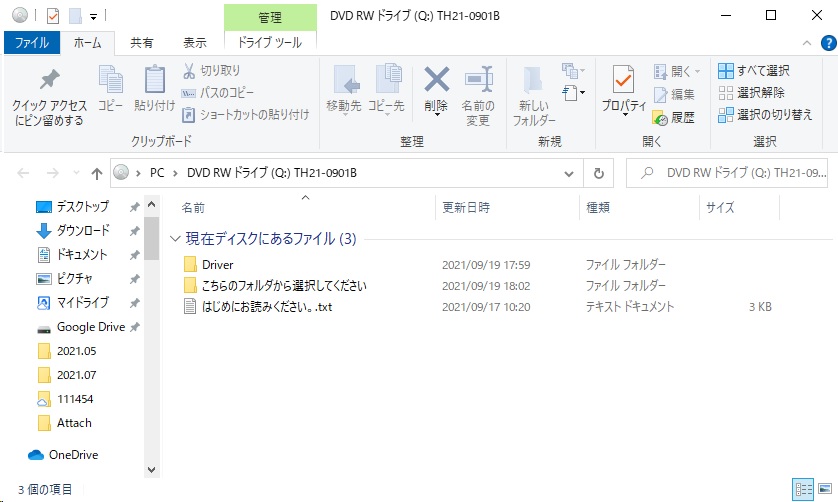
3. CPUの選択
CPUの選択になりましたら、ご利用のパソコンに搭載されているCPUの種類を確認して、「Intel社製プロセッサ」または「AMD社製プロセッサ」から選択し、ダブルクリックします。
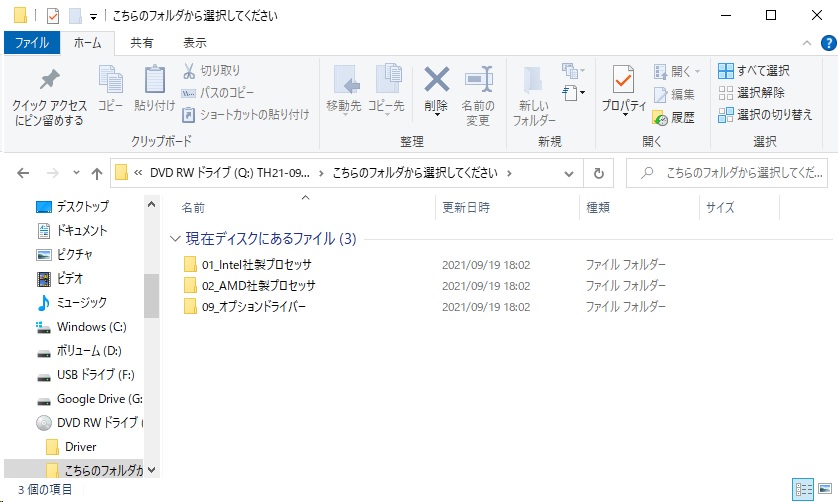
4. マザーボードの大きさの選択
ケースの種類とマザーボードの大きさの選択になりましたら、ご利用のパソコンに搭載されているマザーボードの大きさの規格(ATX、MicroATX、Mini-ITX、Mini-STX)を確認して、対応したフォルダーをダブルクリックします。
※ドライバーディスク内では文字数の制限により、MicroATXをマイクロATX、Mini-ITXをITX、Mini-STXをSTXと表記しております。
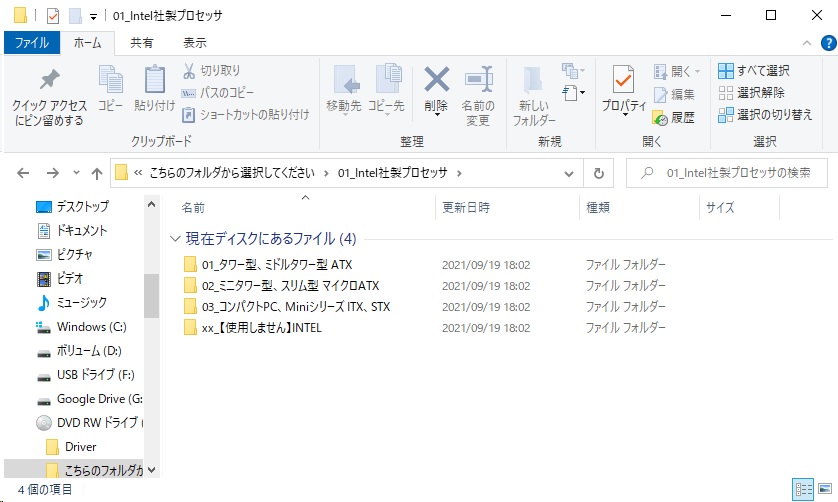
5. マザーボードの型番の選択
マザーボードの型番の選択になりましたら、ご利用のパソコンに搭載されているマザーボードの型番を確認して、対応したフォルダーをダブルクリックします。
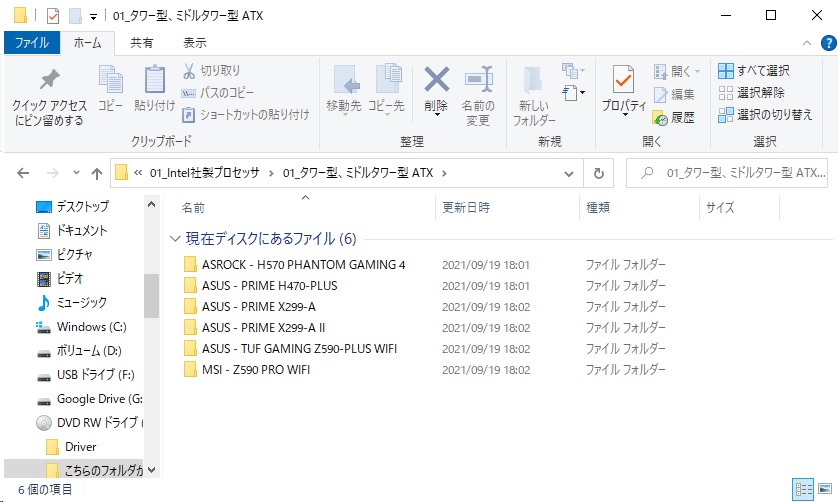
6. デバイスドライバーのインストール
6-1 「01-1_チップセット~」等のファイルがあるフォルダーが表示されましたら、ファイル名の先頭の番号が一番小さいファイルから数字順にインストールを行ないます。
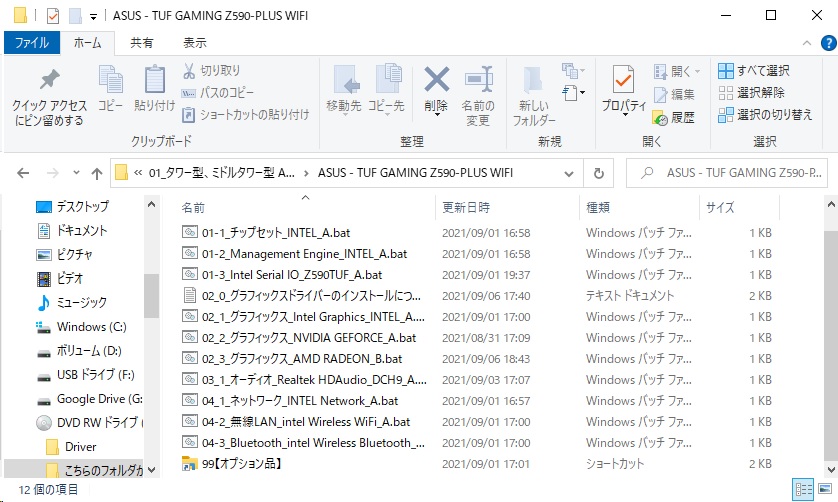
6-2 インストールする際には、ファイルを右クリックしたメニューより「管理者として実行(A)」をクリックします。
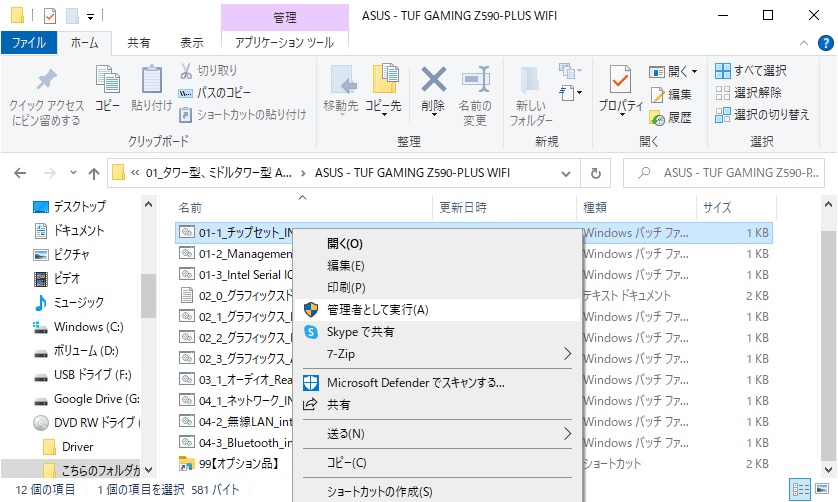
6-3 黒いバッチファイルのウインドウとインストールプログラムのウインドウが表示されますので、インストールプログラムの表示内容にしたがって、インストールを行ないます。
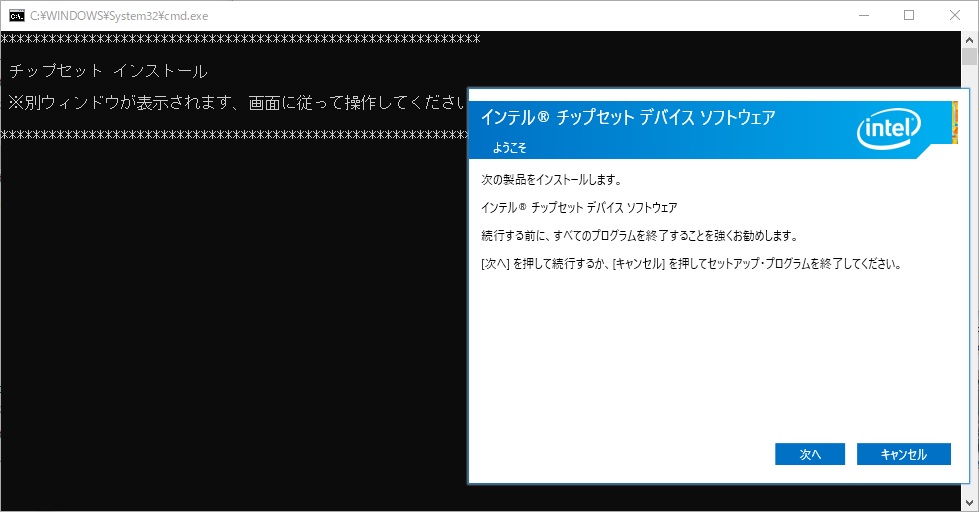
6-4 インストールプログラムのウインドウが閉じましたら、黒いバッチファイルのウインドウを閉じます。右上の「Xボタン」から閉じても問題ありません。
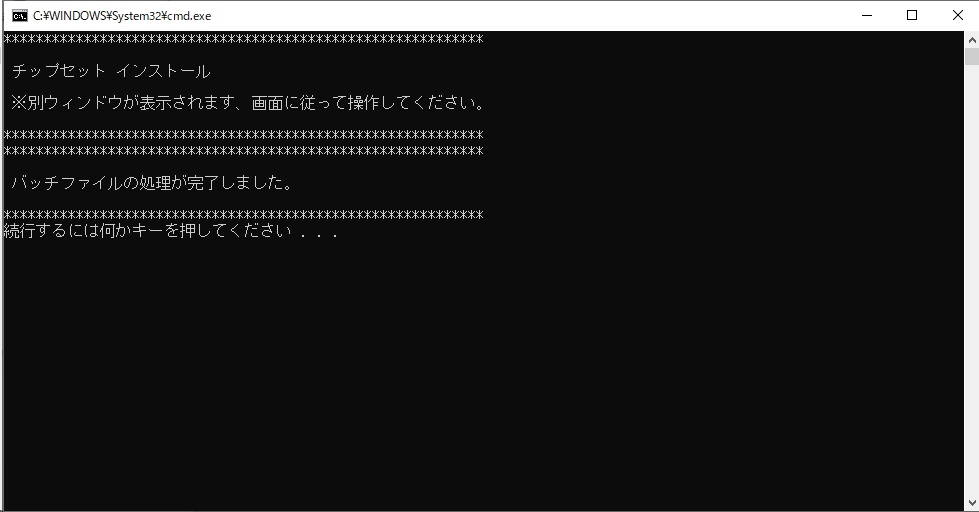
6-5 ひとつのインストールが終わりましたら、次の番号のファイルのインストールを行なってください。
※説明文のテキストファイルが開いた場合は、内容をお読みいただき、作業を進めてください。
※インストールプログラムの終了時にWindowsの再起動を求められたら、画面の指示にしたがってWindowsの再起動を行なってから、次の番号のファイルのインストールを行なってください。
※グラフィックスのデバイスドライバーのインストールについて
グラフィックスのデバイスドライバーのインストールは、ご利用のパソコンに搭載されているグラフィックス機能を確認して、対応したものを一つだけインストールします。
CPU内蔵グラフィックス(オンボード)をご利用の場合:「グラフィックス_Intel Graphics」または「グラフィックス_AMD APU」が表示されていますので、そちらからインストールを行ないます。
グラフィックボードが搭載されている場合:グラフィックボードにあわせて「グラフィックス_NVIDIA GEFORCE」または「グラフィックス_AMD_RADEON」を選んでインストールを行ないます。
プロフェッショナル向けグラフィックボード(NVIDIA Quadroなど)が搭載されている場合:GPUメーカーのウェブサイトから最新バージョンのデバイスドライバーをダウンロードしてインストールすることをおすすめいたします。インターネット接続環境がない場合には付属の「QUADRO & RADEON PRO Driver Disk」からインストールを行なってください。
7. オプションデバイスのデバイスドライバーのインストール
10GBASE-TのLANカードやキャプチャーボード、無線LANカードなど、増設カードをオプションで追加している場合には、「オプション品」をダブルクリックして表示されるフォルダーより、必要なデバイスドライバーのインストールを行なってください。
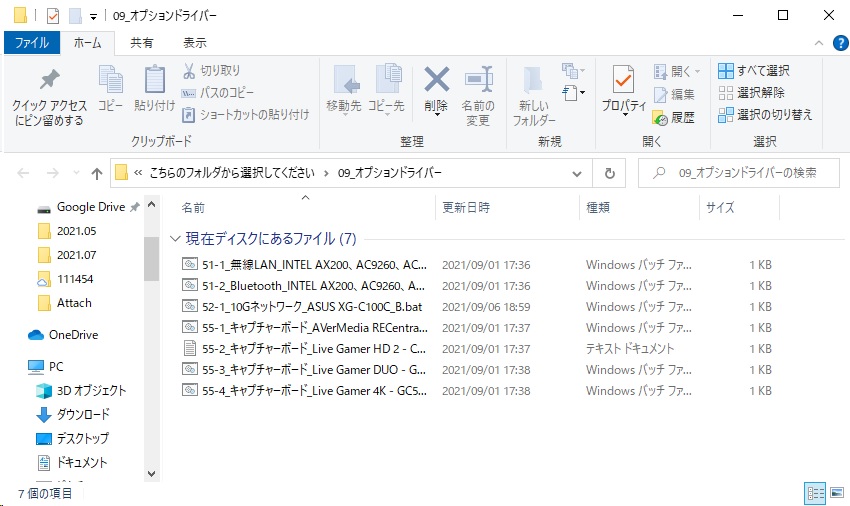
■デバイスドライバーのインストールの確認
デバイスドライバーがインストールがされているか確認するためには「デバイスマネージャー」で確認することができます。 デバイスマネージャーを表示して、アイコンに「!」や「?」が出ていなければ、デバイスドライバーのインストールは正常に完了しています。
デバイスマネージャーの起動方法
1. 管理メニューを開く
画面右下のスタートメニューを右クリックし、表示されたメニューの「コンピューターの管理(G)」をクリックします。![[コンピューターの管理(G)]をクリック](https://faq.tsukumo.co.jp/images/eXcomputerTech/windows_recovery/driver_install/driver_install_17.jpg)
2. デバイスマネージャーを表示
コンピューターの管理が表示されましたら、左側に表示されている「デバイスマネージャー」をクリックします。クリックすると、下記のようにデバイスマネージャーが表示されます。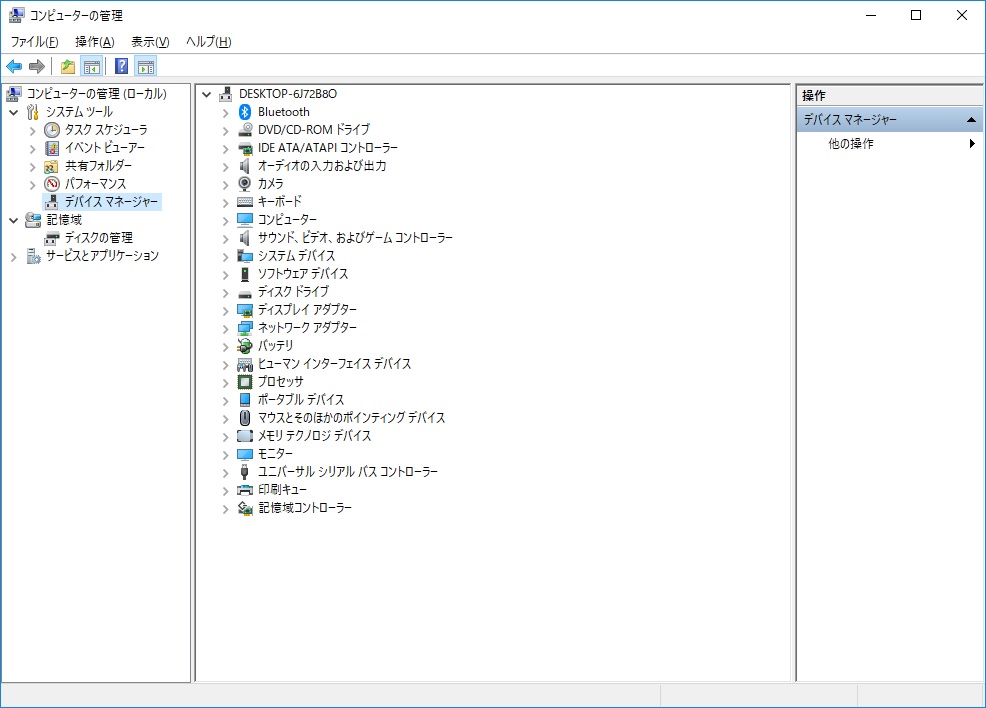
3. 「!」や「?」マークを確認
デバイスマネージャーで「!」や「?」が出ていなければ、デバイスドライバーのインストールは正常に完了しています。このあとは、ウイルス対策ソフトなど必要なソフトウェアをインストールしてコンピュータをご利用頂けます。

