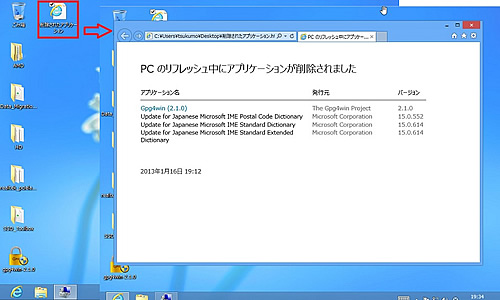「リフレッシュ」機能は、一部のユーザーデータを保持してOSシステムを初期状態に戻すことができます。
※リフレッシュ中に何かしらのトラブルが発生した場合データにアクセスできなくなる可能性があります。当社ならびにマイクロソフトはデータに関する責任は一切負えません。 重要なデータは作業前に必ずバックアップを取って下さい。
■リフレッシュ機能の特徴
○保持される項目
- ローカルアカウント・ユーザーアカウントやパスワード、ドメインの設定
- [Windows へようこそ]や[PC設定]で設定された個人用設定
(ホームグループ設定、地域と言語の設定、プログラムとファイルの種類の規定の関連付けなど) - ライセンス認証情報
- C:\にユーザーが作成した独自のフォルダ・ファイル
- C:\以外のドライブ・パーティションの内容
○初期状態に戻される項目
以下のフォルダの内容は初期状態となります
- \Windows
- \Program Files
- \Program Files(x86)
- \ProgramData
- \Users\<profile>\AppData
※ユーザーがインストールしたアプリケーションは全て削除されます
※Windows Store アプリはユーザーで購入されたものも含め、リフレッシュ完了後のOS起動時に自動的に再インストールされます(インターネット接続が有効な場合)
■リフレッシュの操作手順 【OSが起動する場合】
1.リフレッシュ開始画面の表示
チャームメニューから設定チャームを表示させ、[PC設定の変更]をクリックします。「PC設定」画面が表示されたら、メニューの「全般」をクリックし、画面右の[PCをリフレッシュする]メニューの[開始する]をクリックします。
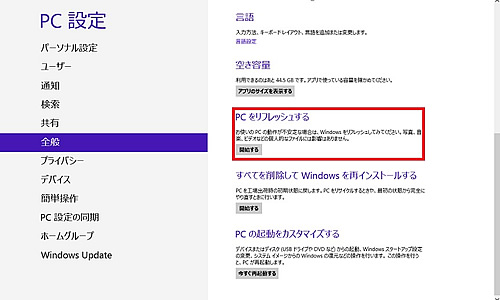
作業開始の確認画面が表示されますので、よろしければ[次へ]をクリックします。
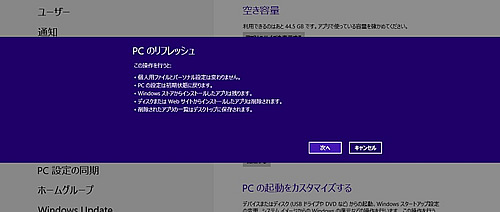
2.Windows 8 / 8.1 ディスクのセット
下記画面が表示されたら、光学ドライブにWindows 8 / 8.1 ディスクをセットしてください。
ディスクがセットされると、自動的に画面が遷移しますので、[リフレッシュ]をクリックします。
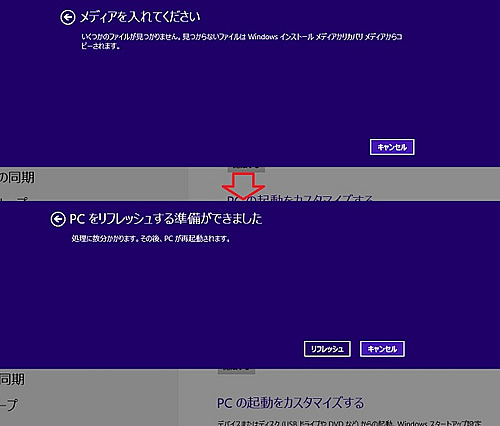
■リフレッシュの操作手順 【OSが起動しない場合】
「パソコンの電源は入るけど、OSが起動しない」といった場合は、光学ドライブにWindows 8 / 8.1 のディスクをセットして、以下の方法でリフレッシュを開始してください。
1.Windows 8 / 8.1 ディスクからの起動
光学ドライブにOSディスクをセットした状態で電源を投入します。画面に「Press any Key to boot From CD or DVD...」と表示されましたら、表示されている間に「スペース」キーなど何かキーボードのキーを何度か押します。下記画面が表示されたら、[次へ(N)]をクリックします。画面が遷移したら、左下の[コンピューターを修復する(R)]をクリックします。
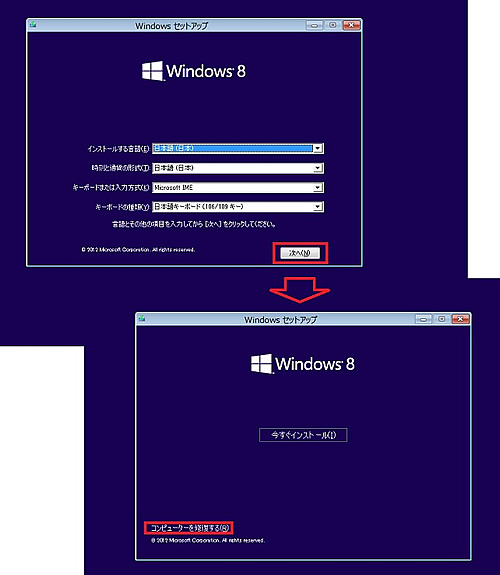
2.リフレッシュ開始画面の表示
下記画面が表示されましたら、[トラブルシューティング]をクリックし、次の画面で[PCのリフレッシュ]をクリックします。
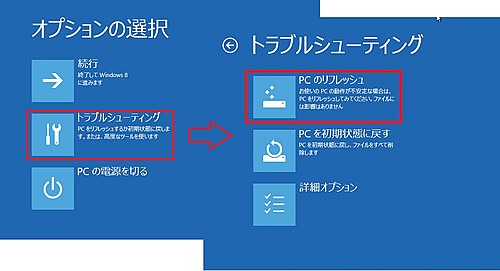
3.リフレッシュの開始
コンピューターが自動的に再起動され、リフレッシュ作業が開始されます。リフレッシュ完了まで数回再起動されます。作業は自動的に完了しますので、何も操作をせずに完了までお待ちください。(完了後は自動的にログイン画面が表示されます)
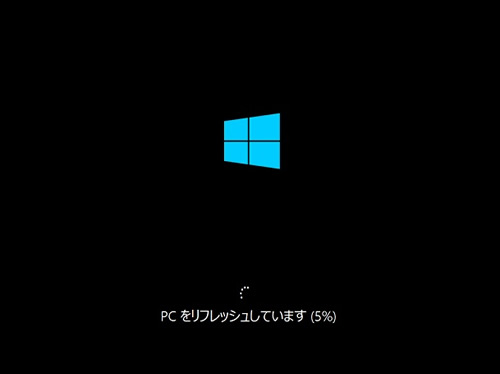
4.リフレッシュ完了後
作業が完了しましたら、購入時に付属の「eX.computer Desktop Driver Disk」を使用してデバイスドライバーのインストールを行ってください。
- デバイスドライバーのインストール(デスクトップパソコン)
- デバイスドライバーのインストール(ノートパソコン)
- デバイスドライバーのインストール(ノートパソコン:N156Jシリーズ, N1540Jシリーズ, N1541Jシリーズ)
デスクトップ画面上に、「削除されたアプリケーション」というファイルが作成されます。このファイルを開くと、リフレッシュ作業により削除されたアプリケーションが一覧で表示されるので、こちらを確認の上、削除されたアプリケーションを必要に応じてインストールしてください。